Welcome to the FAQ!
This page can provide you with quick and helpful answers to the most common questions about the PMI solution.
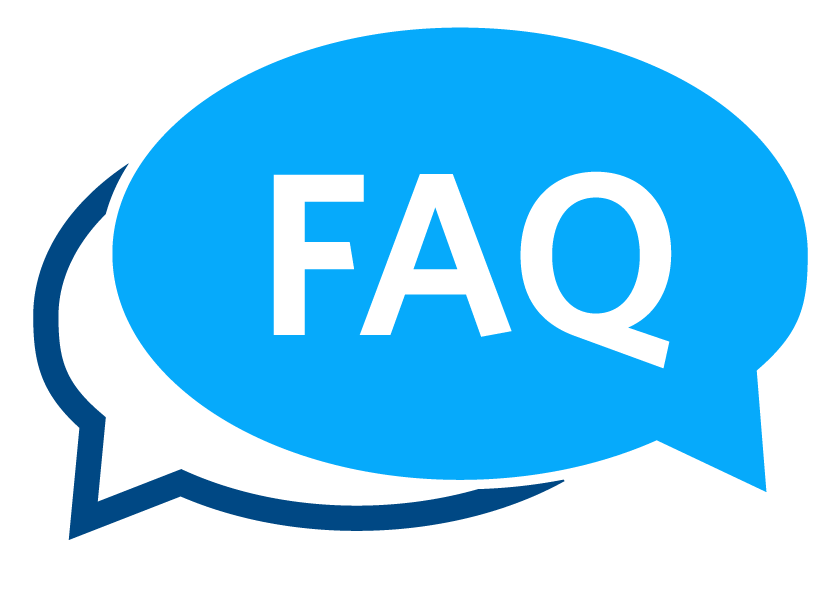
Benchmarking
[epkb-faqs group_ids=”389″ design=”4″]
Budget and forecast
[epkb-faqs group_ids=”390″ design=”4″]
Cockpit
[epkb-faqs group_ids=”391″ design=”4″]
Flash report
[epkb-faqs group_ids=”392″ design=”4″]
Food cost
[epkb-faqs group_ids=”393″ design=”4″]
GoGreen
[epkb-faqs group_ids=”394″ design=”4″]
Live forecast
[epkb-faqs group_ids=”395″ design=”4″]
Management perspective
[epkb-faqs group_ids=”396″ design=”4″]
Management perspective
[epkb-faqs group_ids=”397″ design=”4″]
Schedule
[epkb-faqs group_ids=”398″ design=”4″]
User admin
[epkb-faqs group_ids=”399″ design=”4″]
