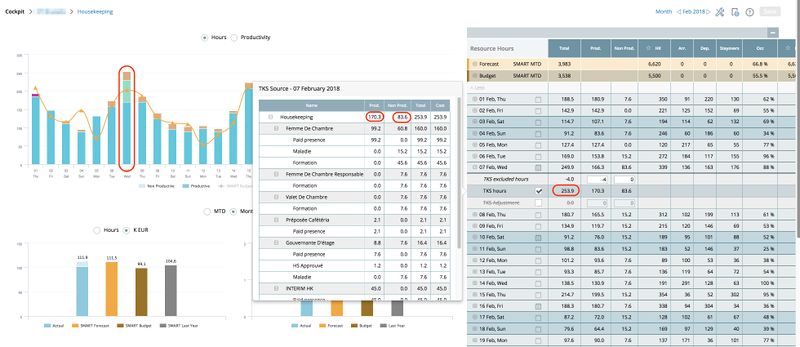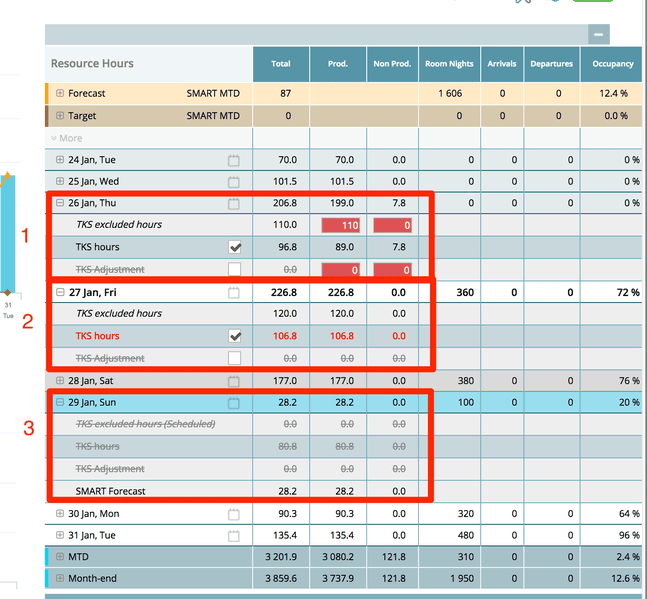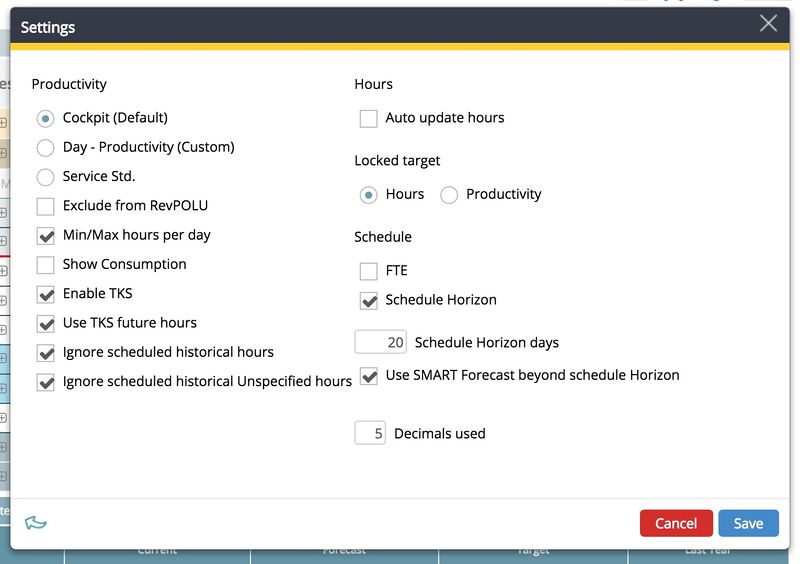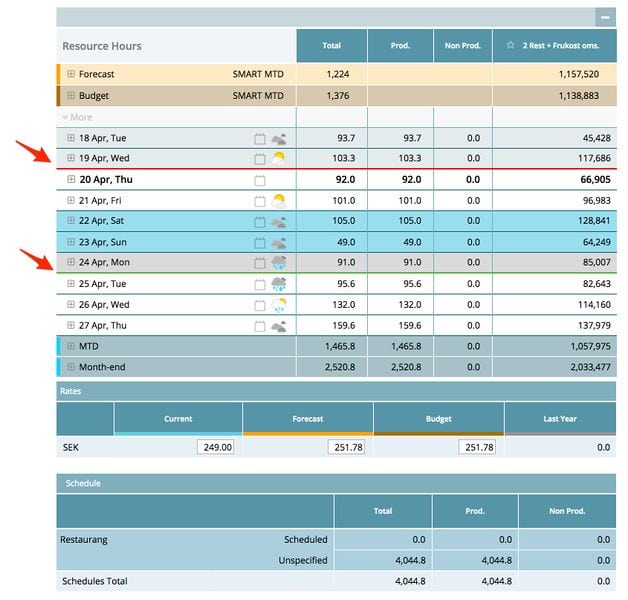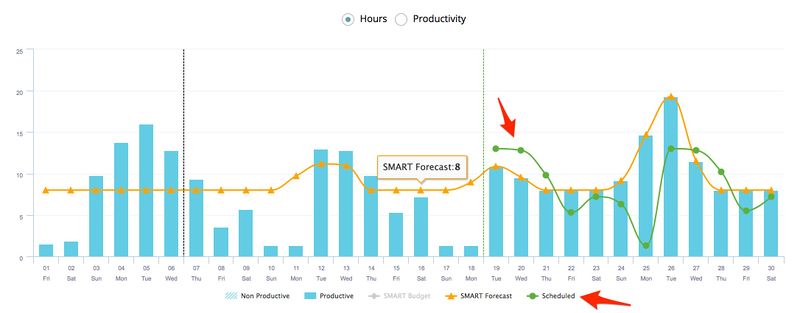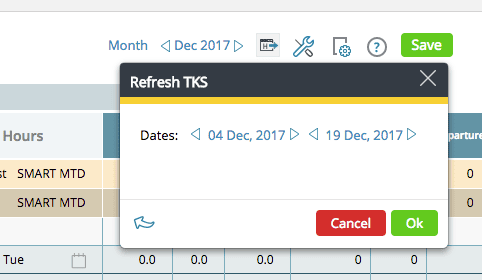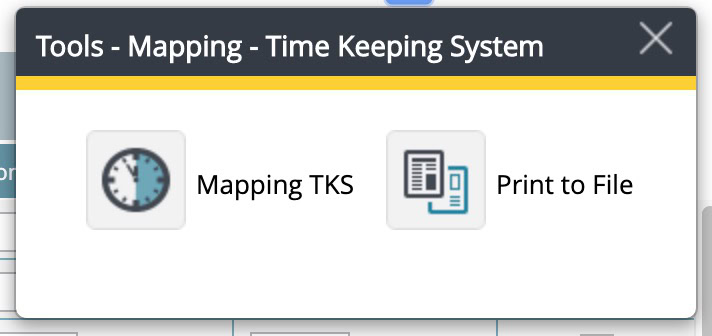How to use a timekeeping system (TKS) import in the Cockpit
Summary
This article explains how the cockpit works if you have a connection to an external time keeping system (TKS).
Intended Users
Cockpit owners
To activate the different settings you must have administrator user rights.
Requirements
How PMI handles imported hours are affected by what export the external system have. Should the property not have an external system this function will not be activated.
How PMI handles Live forecast hours in the schedule beyond the imported hours also affects the properties without external system.
Instructions
Mapping
Since the external TKS (timekeeping system) is connected to PMI it all starts with mapping. The incoming information from the TKS needs to be connected to the correct section in PMI.
Categories and Departments are the two main areas to be connected.
- Categories are the different types of time categories PMI will receive from the external TKS. This can vary depending on the TKS.
- Departments are where the hours will be connected in PMI – which cockpit and which schedule.
- Departments are also divided into Tasks, which the TKS provides to PMI. If Tasks are activated in the mapping settings, there is a possibility to map a task to a schedule other than the main (top) one.
- Period – You can set a From and/or To date in an import. If you are changing your TKS, you may need to set a To date in the old system and a From date in the new system.
In the example below, the areas needing to be mapped are highlighted in red. All unmapped segments should be mapped in the same way as the ones already mapped above them.
Categories are mapped after discussion with the hotel to find out exactly what all categories are used for. It is important to find out if it is productive hours or non-productive hours. Some may also be ignored, like vacation, off days and other leave that is not paid by the hotel.
It is also possible to add colours to each category. This will be reflected in the cockpit. It is important to have the productive worked hours at the bottom of the list with not ignored categories. Use the arrows to move it down.
Make sure that the cost is set correctly to reflect the actual cost in the cockpit. If the hotel pays 80% of the sick leave, the category for sick leave should be at 0.8 in Cost column.
If the source system text is not easy to understand you might want to translate the categories. This will be visible in the cockpit as well.
- Yesterday – open the day on the plus sign.
TKS excluded hours – depending on Tool choice (see below) there will be hours here from the PMI schedule or not. Departments with outsourced hours that are not part of any imported hours should be recorded here. Note that for collaborating hotels with shared resources (cluster positions), it can also be used to register negative hours, in case you have a scheduled employee spending time in another hotel.
TKS Hours – this is the imported hours from any external system. Click on the row and a popup will show more detailed information.
TKS Adjustment – should you want to adjust the TKS hours you untick the TKS Hours box and tick this box instead. Enter the new total number of hours. - Within Schedule Horizon.
TKS excluded hours – from schedule, sum of the day, both if you have persons in schedule + unspecified row.
TKS Hours – if you have future hours from external system (see below settings) it will be displayed here in Bold Red, indicating it is the future. You may click the row and a popup will show more detailed information.
TKS Adjustment – not possible to do anything with this for future hours. - Beyond Schedule Horizon.
All is ignored and the SMART forecast is populating the day.
Tools
Only accessible by Administrator User Rights. Contact the Administrator for your property if needed.
When setting up this TKS import it is very important to be very clear of what the TKS will export to PMI. The settings in the cockpit are depending on what is exported to PMI.
- Enable TKS – if the property is using external system for recording historical hours this needs to be enabled
- Use TKS Future hours – if the property is using external system for scheduling hours this needs to be enabled
- Ignore scheduled historical hours – if the schedule in PMI is used for scheduling hours but an external system is used for historical hours this needs to be ticked. If not you will get the scheduled hours from the schedule in PMI in the cockpit for yesterday as well as the imported hours from TKS.
- Ignore scheduled historical Unspecified hours – should the hotel use PMI schedule but not on person level and put all hours in Unspecified this needs to be ticked in order to not get these hours into the cockpit for yesterday. Should the property use Unspecified to enter Outsourced hours that you want to be transfered to cockpit for yesterday you need to untick this box.
- FTE – this enable to see FTE in the schedule instead of hours
- Schedule Horizon – when ticked PMI lets you set the amount of days you want to schedule for in the future. Either how far out you have an import of external hours or how far out in the future you want to manually schedule in PMI schedule. See pictures below how Schedule Horizon is displayed in Cockpit and Schedule, between the red line (today) and the green line, is the Schedule Horizon. Beyond the green line there is an option to use schedule hours but if you do not have schedule that far out you may let PMI enter the Smart Forecast. The Horizon is set in the settings in cockpit and you decide per cockpit how many days the Horizon is.
- Use SMART forecast beyond schedule Horizon – PMI will enter the SMART forecasted hours per day BEYOND the imported hours or manually entered hours in the PMI Schedule.
In the Cockpit graph overview you can choose to see how you have scheduled BEYOND the horizon by clicking the Schedule graph at the bottom.
Refresh TKS
This function is dependant on your TKS integration. If you have made changes to your actual hours and schedule and want the changes to be reflected in PMI as well, you can refresh the TKS.
Refresh TKS is found under Tools. Define the date range you want to refresh and click OK. The range between the dates is pre-programmed but can be manually changed each time a refresh is needed.
This option is available in both the Cockpit and Schedule modules. Any updates only apply to the specific department you are in.
Here you may also Print the Departments or Categories to excel or PDF.
Troubleshooting tips
TKS hours not importing correctly
If the hours from your TKS are not importing correctly, make sure to verify the hours for the employees, ensure the hours are approved, and check that the employee is registered in the correct department.
Scheduled Horizon Misunderstanding
show more
show less
Incorrect codes in TKS
Make sure the correct codes have been used in your TKS. If the hours are still not correct after the next import, there may be an error in the mapping – please contact your controller who will make the necessary changes.