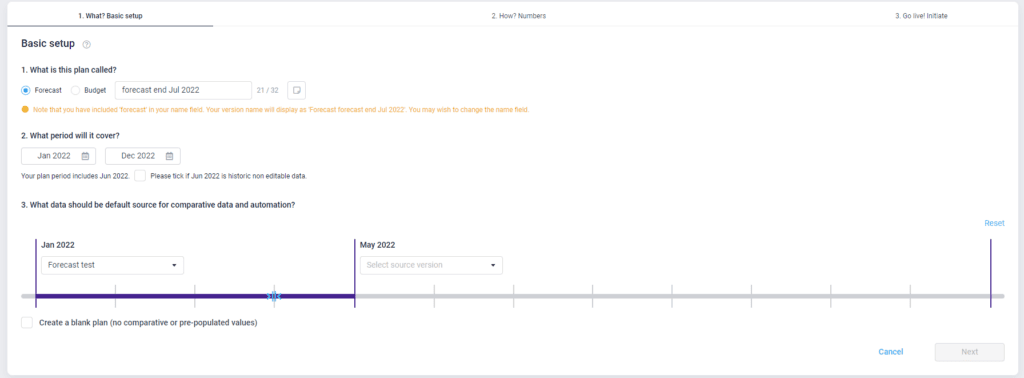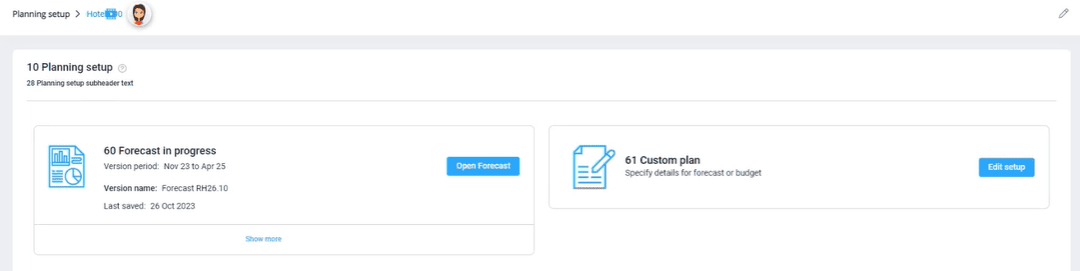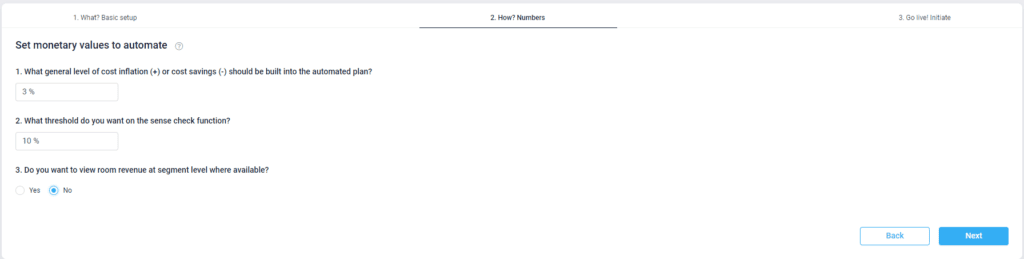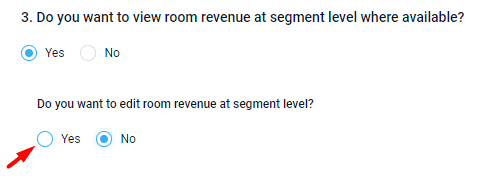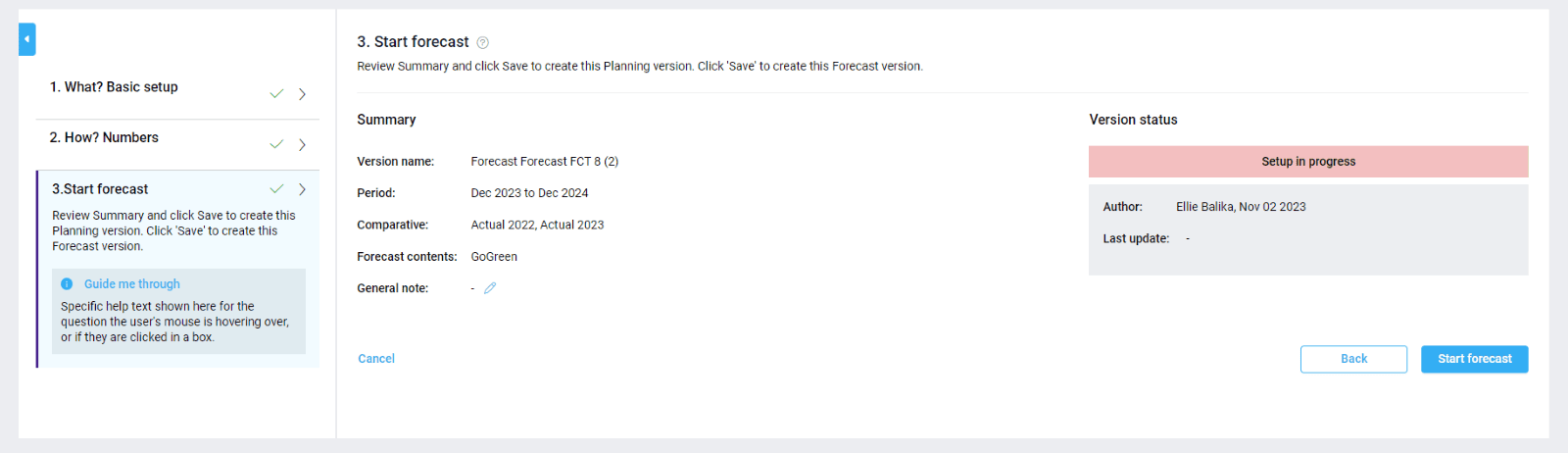How to set up a Plan
What is Planning?
Planning version setup is where you create draft budgets and forecasts for GoGreen, Room revenue, and Labor costs.
PMI prepopulates this plan using the latest Live forecast and estimates based on historical financial (P&L) data. The forecast can then be reviewed and manually adjusted before it is submitted as the forecast for the period.
This article covers how to create a prepopulated new plan (budget or forecast) by answering a series of questions. The process will create GoGreen, Revenue and Labor forecasts each time, if you have the modules enabled.
There are 2 options:
Roll forward: This option is available only when you have already created a plan. This option:
- Generates a forecast/budget using the same settings as previously selected.
- Updates the prepopulated values based on changes to the Live forecast. Any manual changes created in the previous version will remain and be visible in this version. The possible manual changes are manually editing a cell or adding a formula.
- Adds an additional month to this version. You can rename the roll forward forecast if you wish.
You can only use the roll forward option during the forecasting period. This is chain specific but usually is around the 20th– 25th of each month. If it is outside the forecasting period, you can open to view the existing forecast.
Custom plan: If it is the first time creating a plan, select ‘Edit setup’ and follow the steps displayed:
Step 1. Basic setup
You will be guided through the basics of selecting a name and time period, which are required before you can save your progress.
- What should I call my plan?
a. Select whether you are creating a forecast or budget (or target, depending on your property settings). This selection will be displayed later in the name of this version.
b. Provide free text for the name as required. This is the name used for this version on various menus so make sure it is clear and easily recognisable. For example, it is helpful to include the year and month if you prepare monthly forecasts.
2. What period will it cover?
a. Choose the start and end months to include in this plan. The maximum number of months allowed is 18, and we advise a minimum of 12 months.
- What data should be used as a source for comparative data and automation?
a. This step controls the source used to pre-populate any data not available from Live forecast. For example, information from the data sources chosen here will be used to pre-populate prices for energy, estimate overhead costs, calculate the split between different financial accounts, and give the expected commission based on a percentage of sales, etc.
b. These figures can be overwritten in the main plan view, but this starting point is likely to influence the final plan submitted.
c. Use the timeline to set a data source chronologically for your plan. In this example we have selected an existing forecast, and the timeline is now shaded dark blue for all the months available from that source.
d. You can reduce the months taken from a particular source by moving the mouse onto the timeline. Click when the blue split indicator is on the correct spot, and you will be able to select a new plan from that point.
1. In this example the initial version selected ends on April 2022, and there is a new selector showing on May 2022. You would need to select a separate data source from this month onwards.
2. Note there is also a ‘Reset’ option if you need to start again.
3. Only when the whole period to be created has a valid source in the timeline is it possible to proceed to the next page.
4. You can also add a note. This will be visible for the users editing and submitting the forecasts.
Step 2. Numbers
This sets up any other general parameters for the whole plan and will expand as functionality increases.
1. Cost inflation
a. Estimates for unit prices and general overheads will be based on a prior period (the comparative sources chosen in step 1, question 3). The percentage here will adjust the source amounts up for inflation or down (use minus sign) for cost savings.
b. The level included in the pre-populated plan will be clear to users and they will be able to overwrite the individual values if needed.
2. Sense check threshold
a. PMI will run a set of checks to see if the values make sense in context. Some checks compare each month with other months in the same year and other checks compare each month with the same month in other years.
b. Sense check will ignore any variance within the threshold set here. E.g. 10% threshold means that the sense check will ignore any value that is less than 10% variance from the months or years it is comparing it to.
c. When PMI is comparing to other years, it uses the years selected in the Comparative data section. Users will be able to select other options in the data table for the sense check to compare with.
3. Segment level (Room revenue planning)
- Where room revenue is forecast at segment level, you can choose whether to show this level of detail in this version. Selecting ‘Yes’ here will add a 2nd screen to the planning page. This displays Room revenue, Room nights and ARR for each segment.
- Selecting ‘Yes’ to view will open a 2nd question: “Do you want to edit room revenue at segment level?”.
a. If you select ‘No’ to edit at segment level, then the values for Room nights and ARR can only be edited in the main Revenue page. These values are then split between the segments on the Segment page. This allocation is based on the same proportions found in the months selected in Step 1, Question 3 for the comparative data.
b. If you select ‘Yes’ to edit at segment level, Room nights and ARR can only be edited in the Segment page (at each segment level) and not in the main Revenue summary page. The data from the Segment page will update the totals in the Revenue page automatically.
3. We recommend the following if you forecast at Segment level:
a. For a budget (e.g. annual budget), select ‘No’ to view at segment level as these details are less relevant to the longer period.
b. For a forecast (e.g. monthly update) select ‘Yes’ to view AND edit so that changes are made at the detailed segment level.
Step 3. Start forecast
The final step in the process is the confirmation.
- On the left there is a summary of your selections. Check that the name and period are correct.
- On the right is a basic status panel for this version.
- Select ‘Start forecast’ to create a new automated plan version with the details you have specified. This cannot be reversed.
- Once the creation process is complete you will be redirected to the new plan you have created. It will also be available to all other users with the correct access rights.
See the article ‘How to edit a plan‘, for details on how to make adjustments and submit the plan once it has been created.