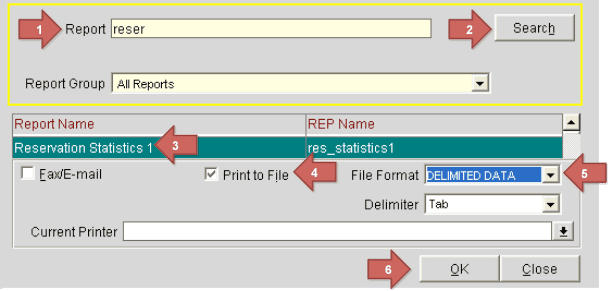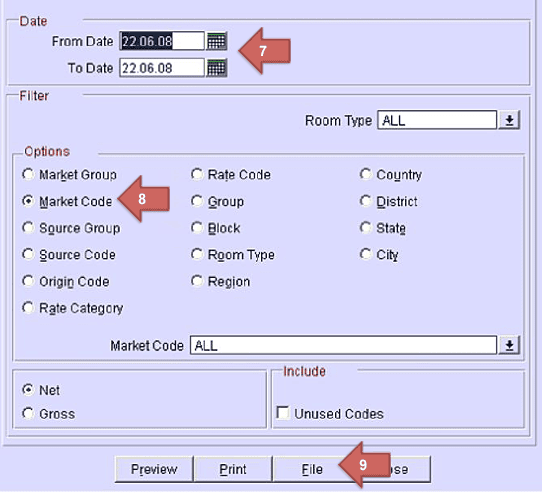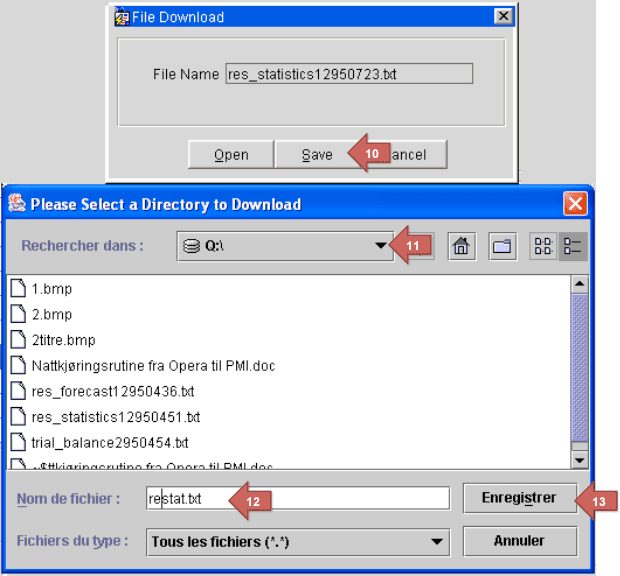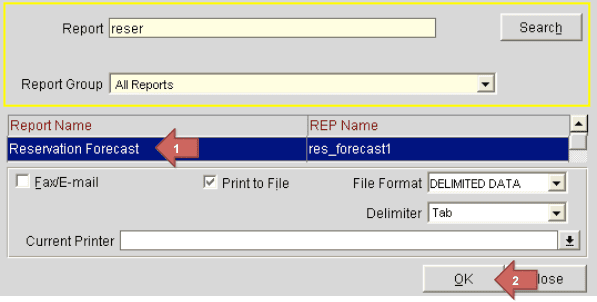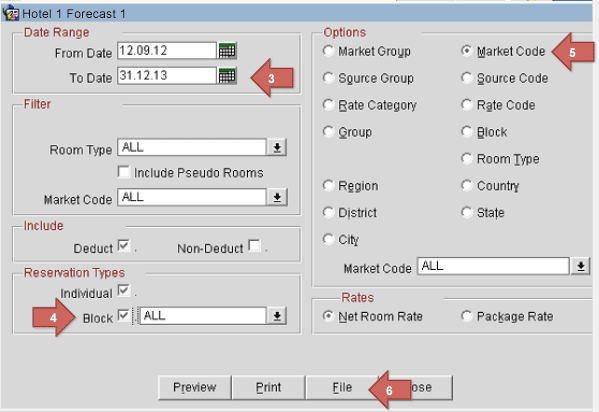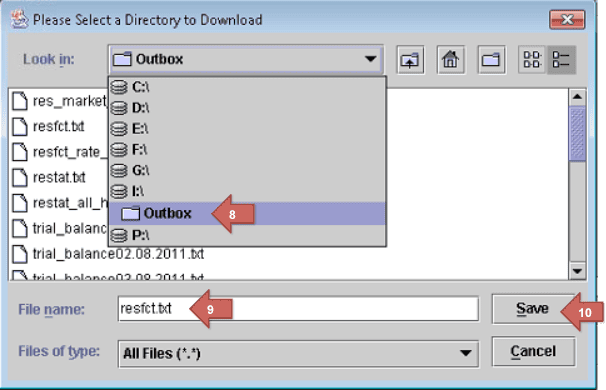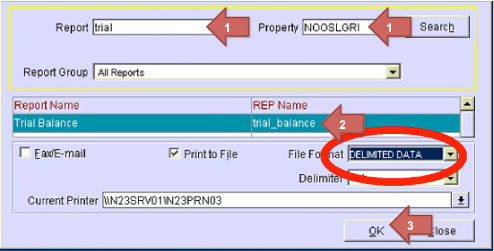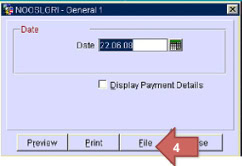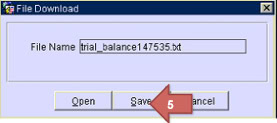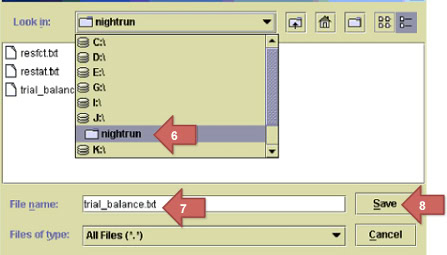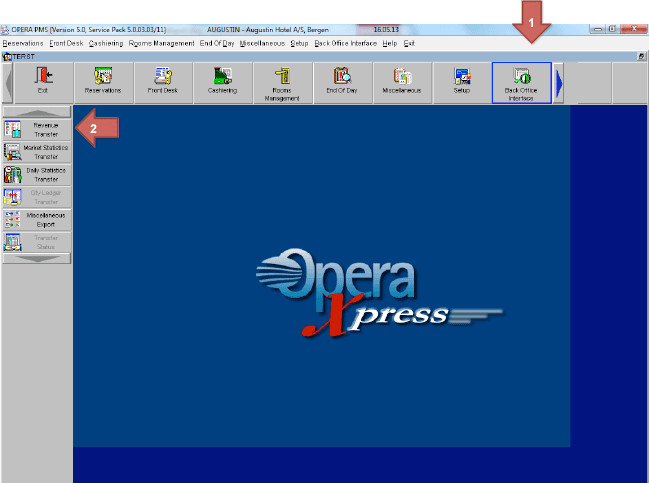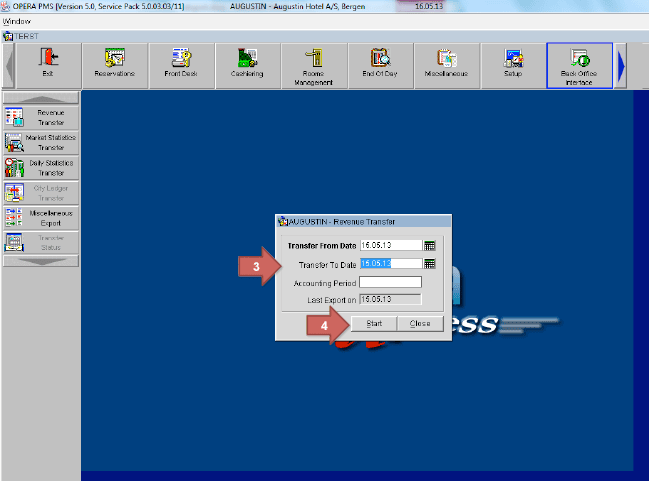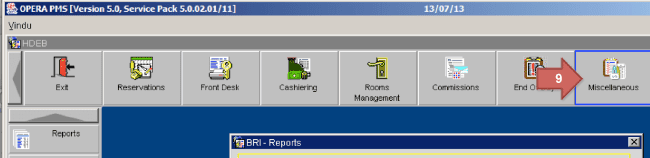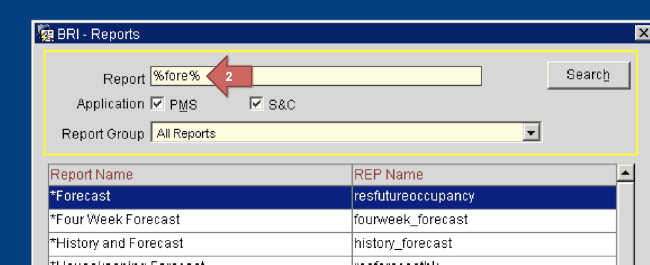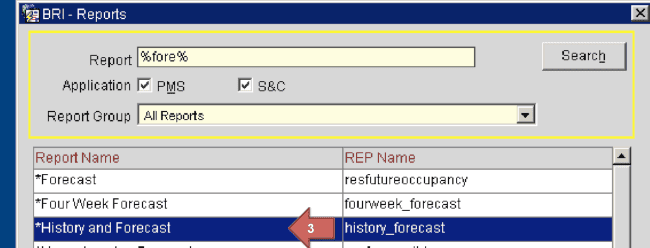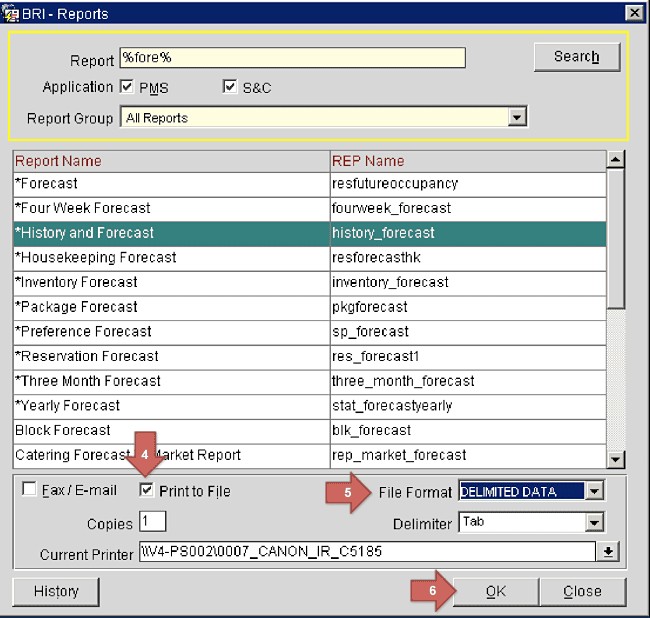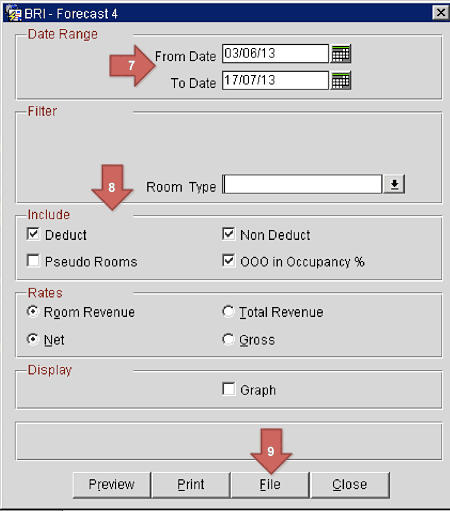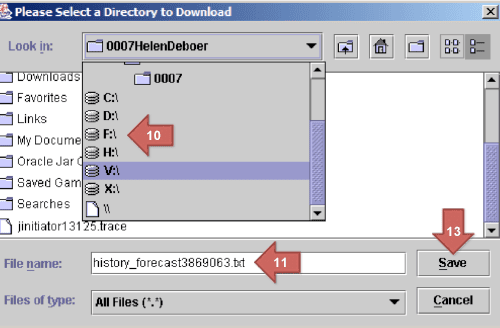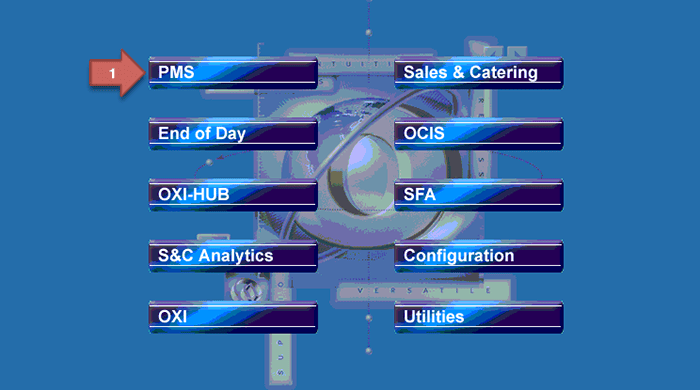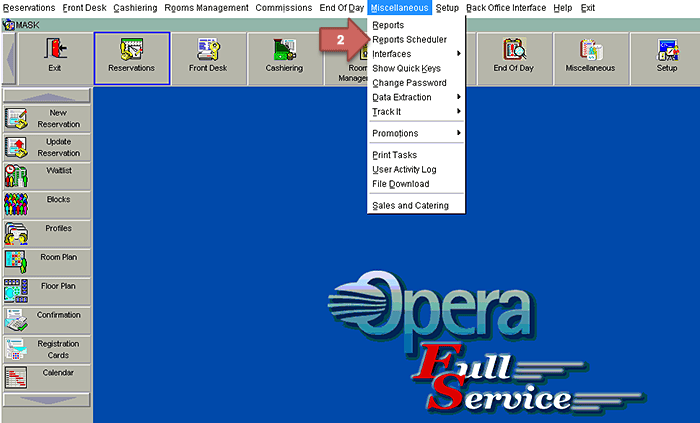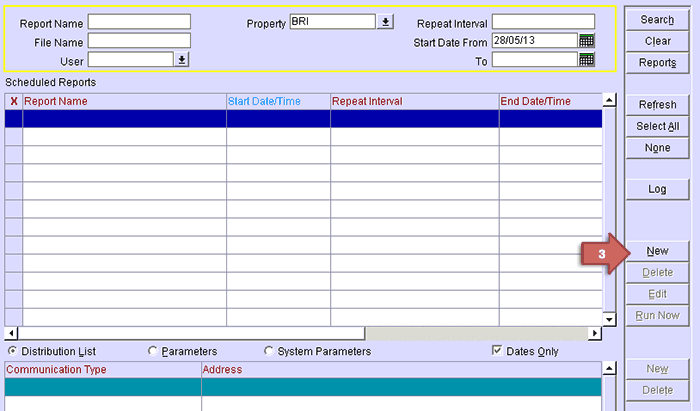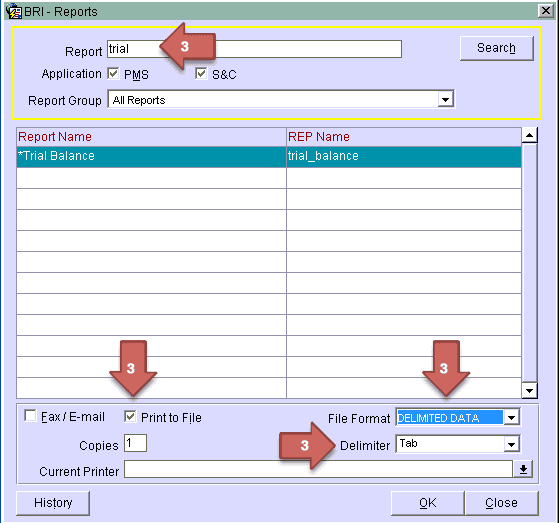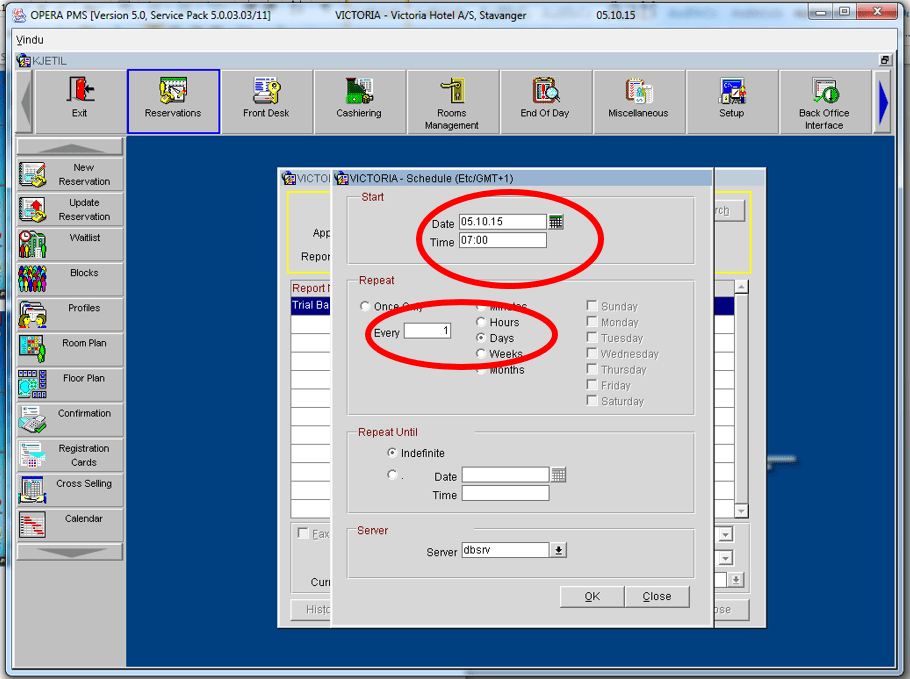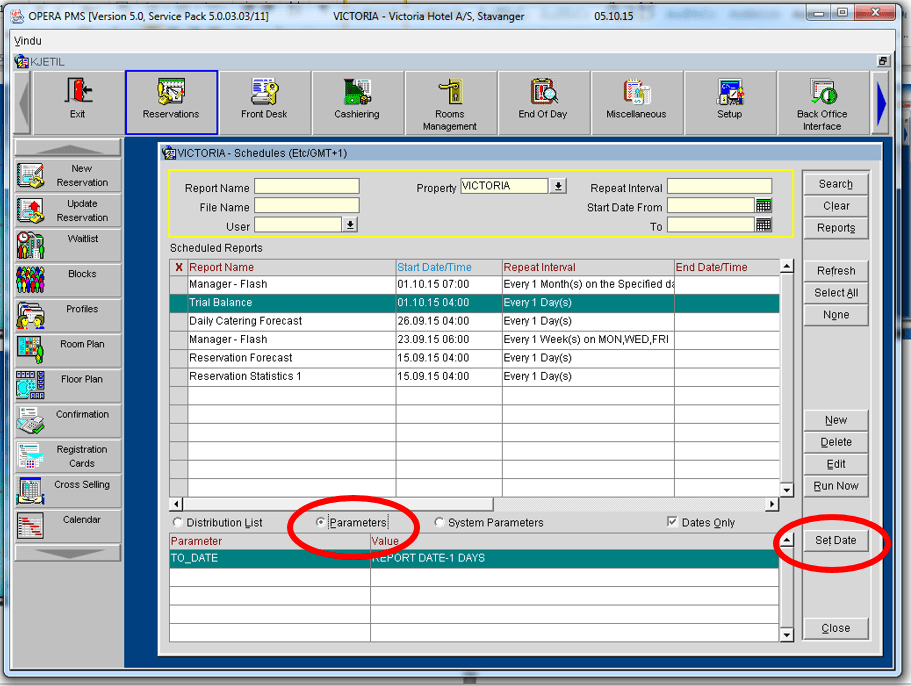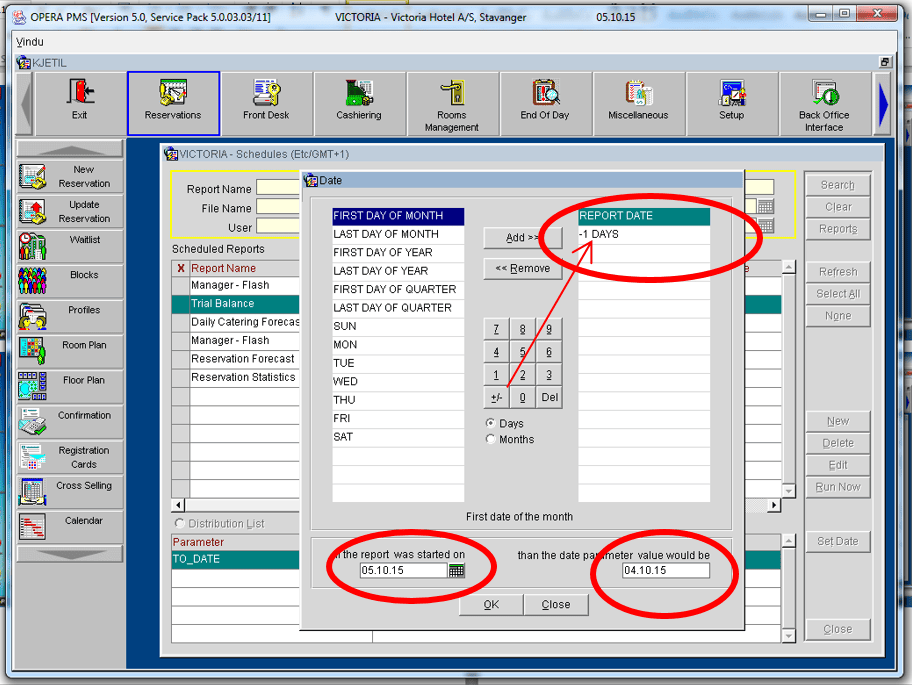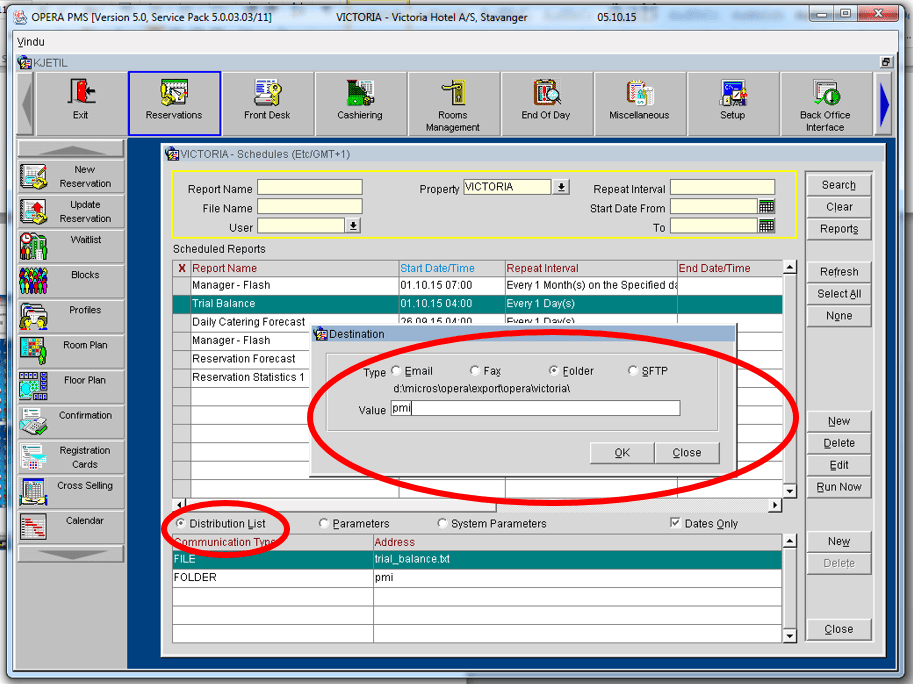How to do a manual PMS export from Opera
Night audit from Opera to PMI
These reports (exports) have to be executed AFTER the Opera night audit is successfully completed.
Report 1: Reservation Statistics 1 (res_statistics1)
1. Go to Miscellaneous and choose Reports
2. Enter reservation in the Report field and click on Search.
3. Choose the report Reservations Statistics 1 (REP name should be res_statistics1)
4. Click on Print to file
5. The file format should be DELIMITED DATA (not just delimited, but check that it says delimited data)
6. Click on OK
8. Under “Options”, choose Market Code
9. Click on File
11. Choose disc, say: Q:\ (NB: disc and folder may be different – check property specific instructions)
12. Enter the file name restat.txt
13. Click on Save
Historical reservation data
Since there is a need for a 12-month worth of historical reservation data, this report is also often used for this purpose. An example: if PMI is to go live (i.e. be ready for business use) on Jun. 1st 2012, the historical revenue data load needs to consist of values pertaining to Jun. 1st 2011 (“From” – ref. step 7 above) up until and including May 31st 2012 (“To” – ref. step 7 above).
Report 2: Reservation Forecast, (res_forecast)
1. Back in the report overview, choose Reservations Forecast (REP name should be res_forecast1)
2. Click on OK
3. From date should be today’s date. To date should be 12 months ahead E.g., if today is the 12th of September 2012, then “From Date” should be “12.09.2012” (or 09.12.12 in US mm.dd.yy date format) and “To Date” should be 11.09.2013″ (or 09.11.13 US mm.dd.yy format). You can also type in the date directly instead of using the calendar
4. Under Reservation types, check Block.
5. Under Options, check Market Code6. Click on File.
8. Choose disc: I:\ and the folder PMI Agent Outbox (NB: disc and folder may be different – check property specific instructions)
9. Enter the filename resfct.txt10. Click on Save
The Reservation Forecast report cannot be run in the past. It is a snapshot of future booking pace from today’s date and forward.
Report 3A: Trial Balance (trial_balance)
1. Back in the report overview, write trial in the Report field and click on Search
2. Choose Trial Balance (REP name should be trial_balance)
3. Click on OK
6. Choose disc: J:\nightrun (NB: disc and folder may be different – check property specific instructions)
7. Enter the filename trial_balance.txt
8. Click on Save
Export of historic revenue data
Since there is a need for a 12-month worth of historic revenue data, this report is also often used this purpose.
Unless the daily export files are available and ready for re-use for PMI historic data purpose, the limitation is that a date “From” and “To” range cannot be defined on this particular report in Opera. Therefore, the report would need to be run 365 times – one per day to get a revenue file for each day – 12 months back in time.
An example: if PMI is to go live (i.e. be ready for business use) on Jun. 1st 2012, the historical revenue data load needs to consist of values pertaining to Jun. 1st 2011 up until and including May 31st 2012.
Report 3B: Alternative to 3A Trial Balance following Daily Revenue (HB) can also be used
1. On the main menu Opera, choose Back Office Interfaces2. Click on Revenue Transfer3. Enter relevant accounting date to be exported4. Click Start
(The data will be automatically exported to a file normally named as hb_statYYYMMDD.txt)
Report: Reservation History & Forecast (history_forecast)
This report can be used to export arrivals and departures.1. Go to Miscellaneous and choose Report
8. Let all other setting be as they are9. Click on File
11. Enter the folder for the correct property (or the folder agreed specifically at the property)12. Keep the system default file name13. Click on Save
Report Scheduler: Schedule daily automatic run of the reports
For certain release and license of Opera, a scheduling feature is possible to enable automatic execution at specified time(s). Below are the navigation steps.1. In Opera, select “PMS”