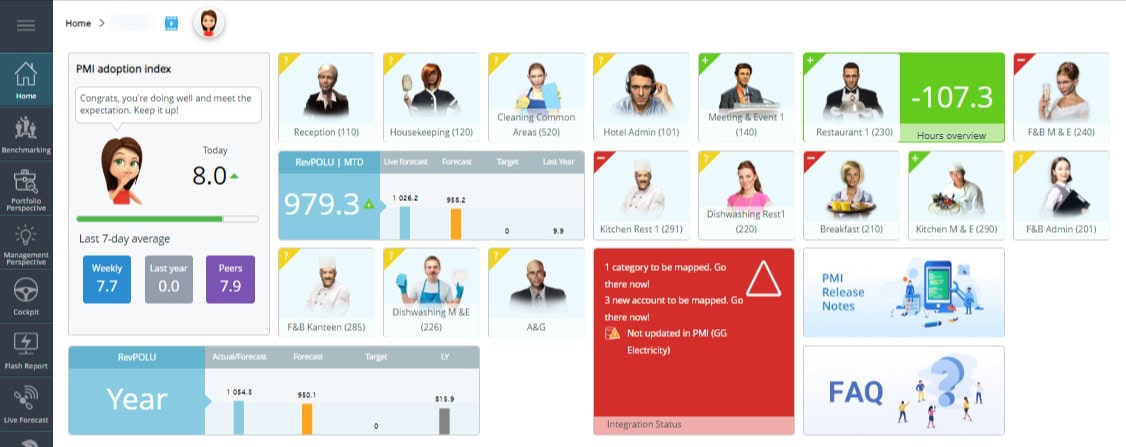PMI home page overview
The home page provides you with navigation points to all areas of PMI. It also gives you quick visibility of some key information including the status of each cockpit, RevPolu, PMI adoption index, weather, integration status and release notes.
Intended users
This page is used by anyone in PMI. It is the default view when you log into PMI.
What is the information on the page?
1. Labor cockpit Information
All active cockpits are listed separately. Click on an image to access the department’s cockpit. (Even if a cockpit is not in use, it will still be visible. Closed departments remain in the system for at least 1 year so that its able to compare year on year – unless historical hours are moved elsewhere.)
The icons by each image indicate the current (Month-To-Date) productivity status of each cockpit:
- Yellow question mark: The cockpit has not been updated today. PMI recommends that all cockpits are updated before 10 AM each morning.
- Red minus sign: The cockpit is updated, but more hours have been used than the forecasted productivity/hours month to date.
- Green plus sign: The cockpit is updated and is using less hours than the forecasted productivity target/hours month to date.
If your property has the hours overview displayed, you can see whether your property is using more or less hours than forecasted month to date. In the example above, they are using 107.3 hours less than forecasted. If the box is red with a + sign, you are using that number of hours more than forecasted.
Tip − A discrepancy of more than 50 hours plus or minus may indicate that the productivity forecast for the month was unrealistic. Please review your labor schedule or productivity forecast.
2. RevPOLU
The most important Key Performance Indicator (KPI) in PMI is RevPOLU (Revenue Per Operational Labor Unit). The total revenue divided by total paid hours gives you your RevPOLU. The calculation includes both productive and non-productive hours. Month-to-date result is shown in a larger font size. Current month-end figures for Live Forecast (actual and planned), Forecast, Budget and Last Year are calculated according to SMART.
The triangle beside the number indicates if you are performing better or worse than the forecast and last year. The color indicates how you are doing compared to the forecast and the direction indicates how you are doing compared to last year.
On the 1st day of the month, the RevPOLU shown is last month’s ending data.
3. PMI adoption index
PMI index indicates how well you are adopting PMI best practises to effectively manage your department. The goal is a score of 8 out of 10 or above.
The progress bar is color coded:
- Green = Index is 8.0 or above. Good use of PMI.
- Orange = Index between 5.0 and 8. Not all modules are used or they are used improperly.
- Red = Index below 5.0. PMI is not used as intended.
4. Integration status
A red box will appear on the home page when source files are missing or empty. These issues are usually sorted by your GM, financial controller or IT.
If new accounts/transaction codes have been found in the received file, they will be displayed as “X new accounts to be mapped”. Click on the text and you will be directed to the Mapping Accounts module. You need controller rights to update mappings.
When something is displayed under Integration Status, it is important to take action immediately as there may be discrepancies between your source systems and PMI.
It is important that missing files get imported as soon as possible, as some information is not possible to recreate once the day has passed, such as on the books data.
You can get a overview of your properties daily import status from your source systems (PMS, POS, Timekeeping etc) using the Import Status view.
5. Weather forecast
PMI displays the weather forecast for tomorrow on the home page, but the Flash Report and Live Forecast displays the forecast the coming 10 days. The weather forecast is imported from www.yr.no.
6. PMI release notes
Clicking on this section will take you to the release notes page, where you can see the latest updates and new additions to PMI.
7. FAQ
Clicking on this section will take you to the FAQ page, where you can search for answers to a question.
Troubleshooting tips
WalkMe – Step-by-step guidance
The step-by-step guidance previously offered within PMI through the WalkMe tool has been phased out. We have transitioned to providing support directly through our comprehensive knowledge base, instructional videos, and the enhanced capabilities of PMI Copilot. These resources are designed to deliver more dynamic and in-depth assistance to meet your needs.
Server error message in PMI
show more
- Google Chrome: Go to Settings > Privacy and security > Clear browsing data.
- Firefox: Go to Options > Privacy & Security > Clear Data under Cookies and Site Data.
- Safari: Go to Safari menu > Preferences > Privacy > Manage Website Data > Remove All.
- Microsoft Edge:
- Click on the three dots in the top right corner to open the menu.
- Select Settings > Privacy, search, and services.
- Under "Clear browsing data", click "Choose what to clear".
- Select "Cached images and files" and "Cookies and other site data" then click "Clear now".
show less
PIA – Productivity Intelligence Aid
PIA stands for Productivity Intelligence Aid and was the name of a support feature in PM that provided first-line support and assistance. Today we have updated that chat bot with an enhanced AI helper called PMI Copilot. It's a sophisticated AI-powered companion that brings the power of OpenAI’s latest advancements to your fingertips.