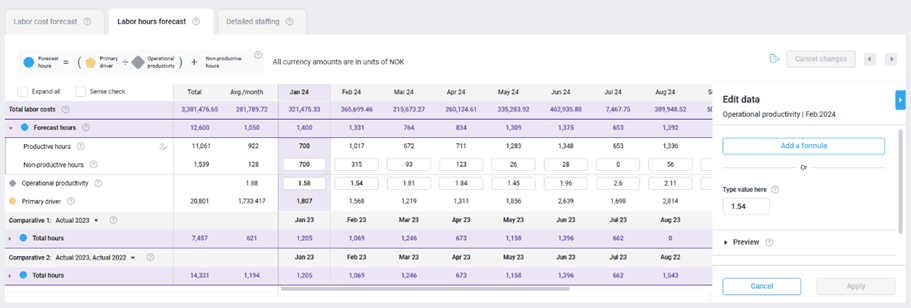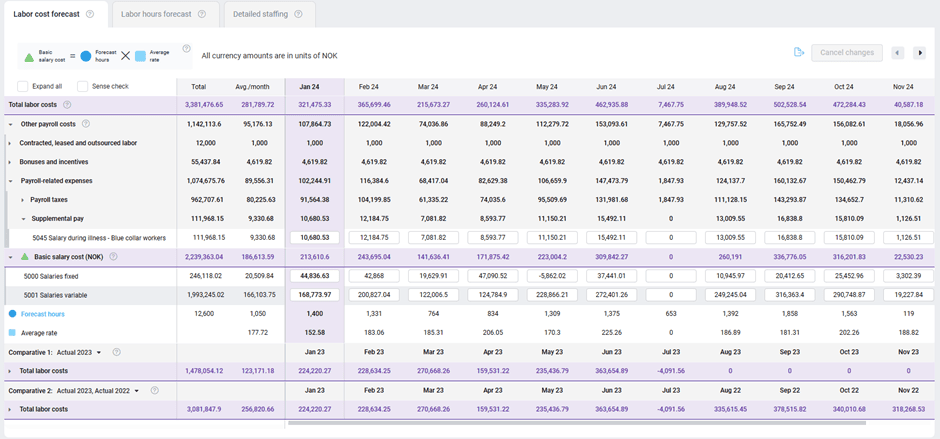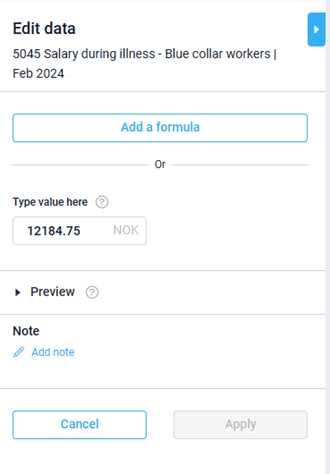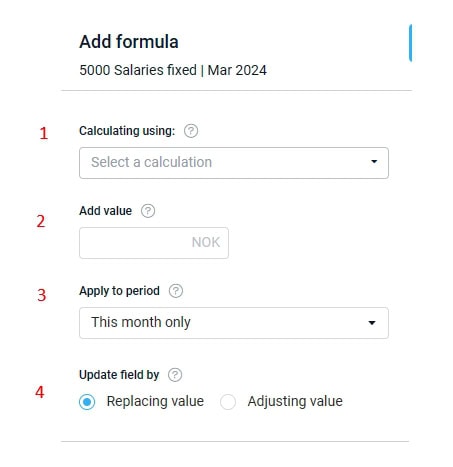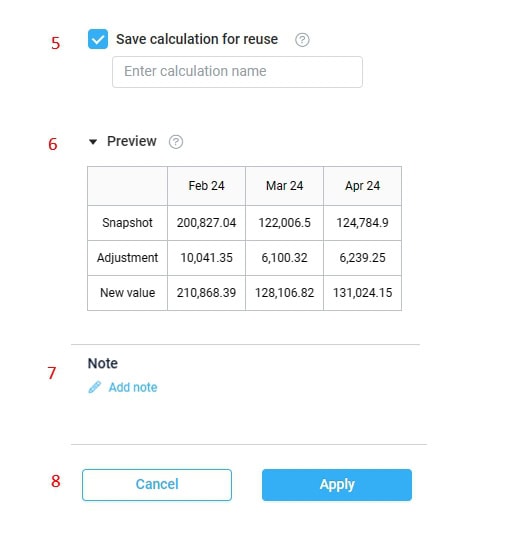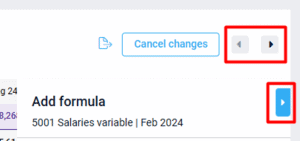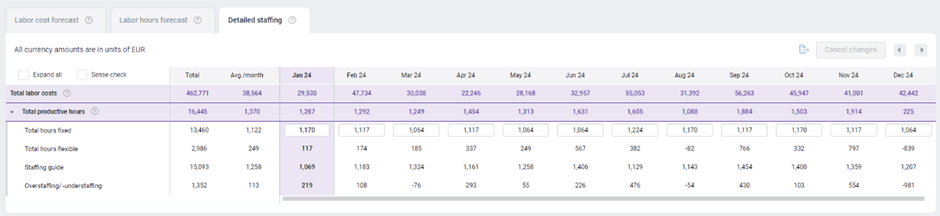Labor planning: How to edit
What is a labor plan?
The Labor planning page in PMI is where you create monthly forecasts and budgets for labor hours and cost in each department. The monthly forecast should be once a month to ensure up-to-date and reliable forecasts.
PMI provides a prepopulated draft forecast using the latest Live forecast and estimates based on historic finanial (P&L) data.
These should be reviewed and if needed adjusted by the responsible person, before submitting as the latest forecast version.
We expect this process to take 5-10 minutes for each department each month. The process consists of 3 simple steps:
Step 1: Review and adjust labor hours
Evaluate the graphs
The charts show you how the plan looks in terms of seasonality and compared to the prior period. Look for a particular month showing values that do not fit the general pattern. Is there a cause for this or are the differences from comparative data expected?
Use the dots beneath the graphs to view different data.
Edit values as needed
Use the table to review the monthly values and make edits if required. We recommended updating the Labor hours tab first before reviewing the labor cost tab. Any changes made will update the data in all relevant tabs.
A few key terms to note:
- Productive hours are the hours where planned work is completed.
- Non-productive hours covers sick leave, planned training and other paid hours that did not result in completed work.
- Operational productivity is calculated by dividing the primary cost driver by the productive hours. This determines the productivity rate per hour.
A more detailed explanation of the table and the values shown can be found in the article <INSERT ARTICLE>.
Editable cells have a grey border. Click on these cells to view the “Edit data” panel on the right. Here you can edit the value directly, or insert a formula that can be applied to all future months.
An edited cell will have a blue background. In the tooltip, you can see what the original value was, and the formula that was used (if applicable).
Step 2: Review and adjust labor cost
Evaluate the graphs
As in the Labor hours view, the charts show you how the plan looks in terms of seasonality and compared to the prior period. Look for a particular month showing values that do not fit the general pattern. Is there a cause for this or is the labor consistently higher than last year?
Edit values as needed
The default view for the labor cost tab is a summary of basic salary cost, other payroll cost and total payroll cost.
To view all the USALI subcategories, use the expand all option. Each category can be expanded further to show the detailed P&L accounts.
All USALI subcategories are determined based on the calculations set up in settings. These totals are then split into accounts based on historical values. If you want to change any of these values, click on an editable cell with a grey border around it. The “Edit data” panel will appear on the right. Use this panel to edit the data.
An edited cell will have a blue background. In the tooltip you can see what the original was, and the formula that was used.
How to use the edit data panel
Just below the header, it will show which account and the month is being edited.
There are two methods to edit this value:
- Add a formula – this option allows you to apply a formula to calculate the required value. These can also be applied to all future months.
- Type a value in the box provided – this will directly overwrite the existing value.
Adding a formula
- Select a calulation: Using the drop-down, select one of the following formulas
- Fixed amount per month
- Fixed amount per FTE
- Fixed amount per room night
- % change to value
- Accounts listed under any of the Other payroll subsections, will, in addition to the above, also have the option % of basic salary
- Payroll taxes will have this additional formula: % of basic salary plus. This includes basic salary, bonuses, and incentives as well as supplemental pay.
- Add value
- Based on the formula you’ve selected, enter the value you would like to use.
- Add percentages as amounts, i.e. 10% should be entered as 10, and not 0.1.
- Apply to period
- Choose to apply the formula to either one month, or all remaining months.
- Update field by
- Replacing the existing value with the formula-calculated value (default option)
- Add the new value it to the existing value displayed on the screen.
5. Save calculation for re-use: Save the calculation if you want to reuse this formula in other departments or for future plans. It will be added to the drop-down list of all available calculations in a different department.
6. Preview: View the changes you are about to make for the month you’ve selected to edit, plus the next two months.
7. Add a note: Click on the pencil icon just below the header to add a note.
8. Apply formula: If you’re happy with all the details of the formula, click Apply. You can click Cancel if you no longer need the formula.
9. Reset to Snapshot: To remove the formula after it has been applied, click on the month that you want to remove, and select Reset to snapshot in the edit panel.
Use the arrows on the right of the Cancel changes button to view columns hidden by the edit panel.
To minimise the edit panel, click on the blue and white arrow on the right of the header.
3. Detailed staffing
Detailed staffing gives you an overview of the ratio of permanent and flexible staff.
Use this screen to review and adjust the mix of fixed and flexible staff appropriate to the number of hours required each month.
Save, cancel and submit
Cancel changes
The Cancel changes button (top right of the data table) will remove unsaved edits and restore the previously saved version.
Save changes
The Save changes button will save your changes for further editing later. At this stage, the saved values only exist in this view.
Submit
To make the plan values available anywhere else in PMI, you must press the Submit button.
These three buttons will:
- affect the whole plan on whichever tab they are selected from.
- only affect the current department.