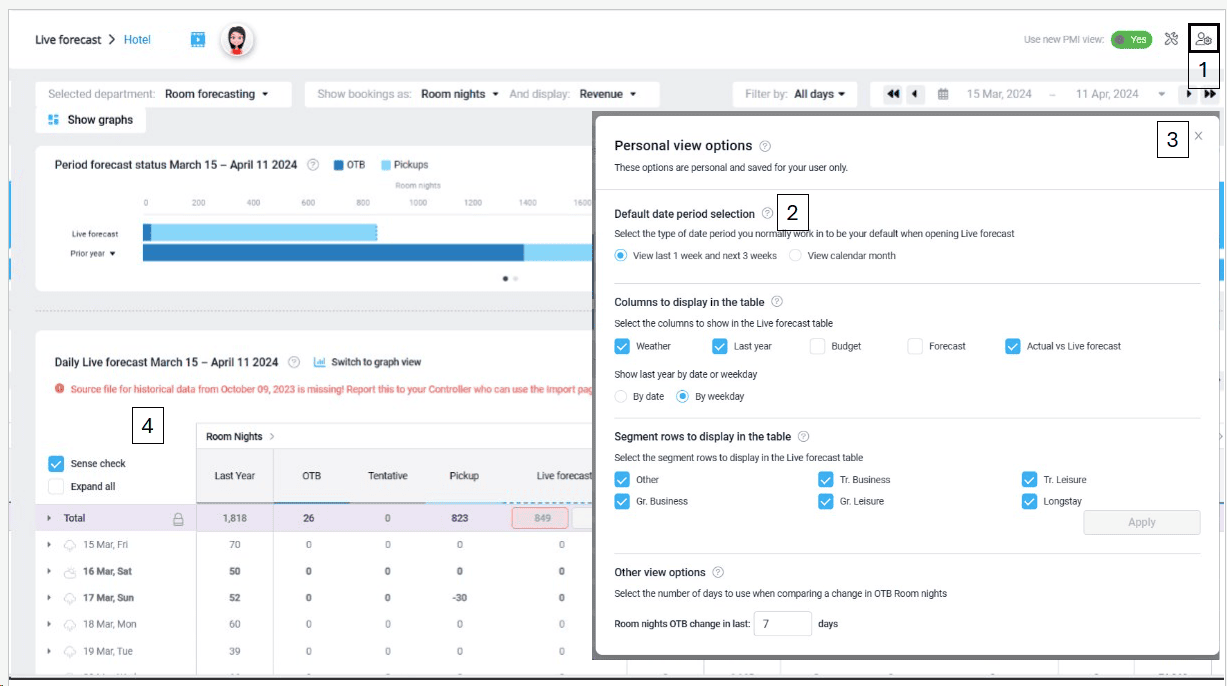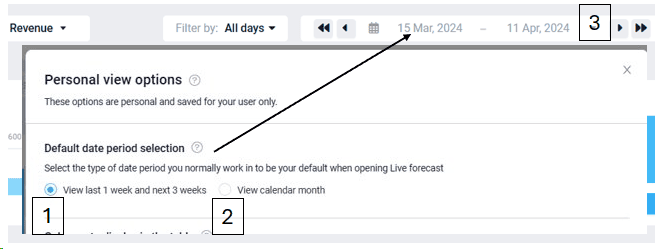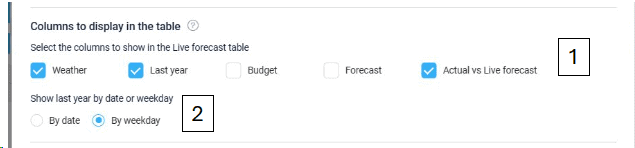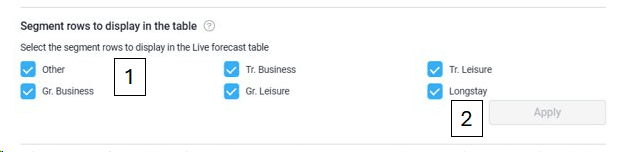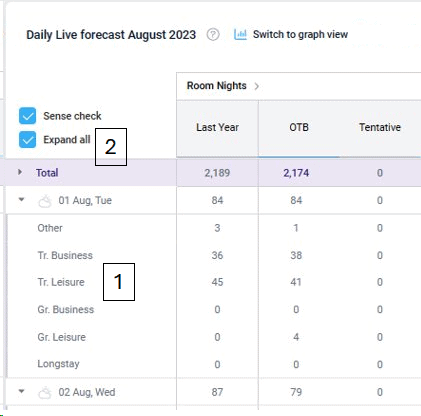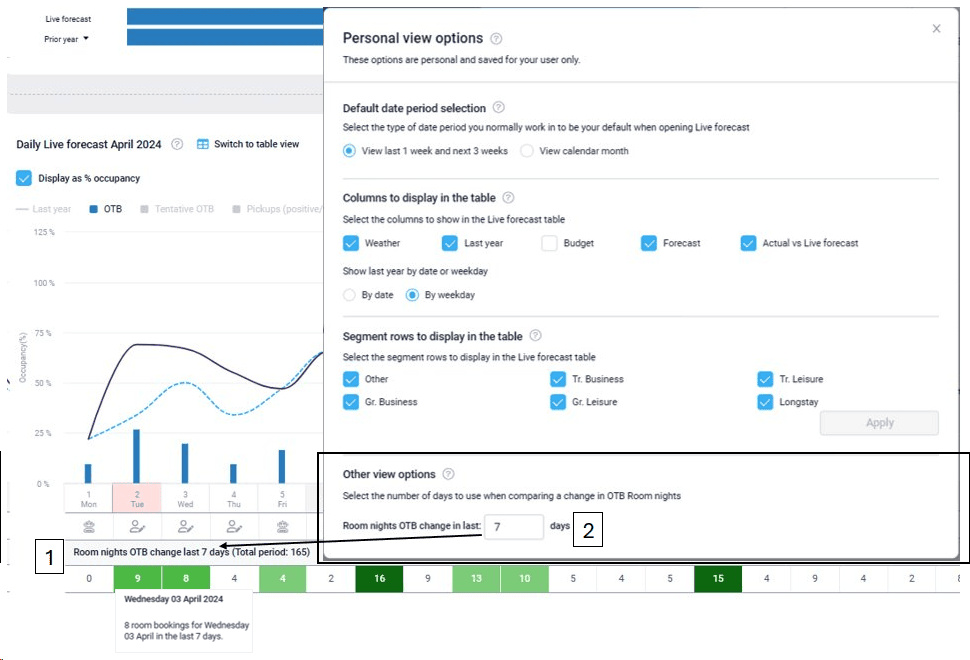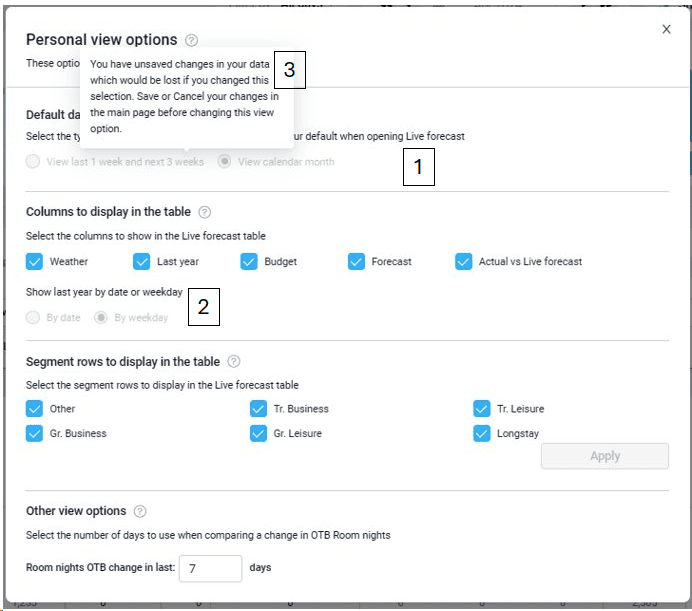NextGen Rooms live forecast: Personal view options
This article relates specifically to the Personal view options that are on the new view of the Rooms live forecast. This new view is currently in pilot phase with a number of properties.
Read the article Live forecast tools and personal view settings for details on the personal view settings in other PMI Live forecast pages.
What are the Personal view options in Rooms live forecast?
The Personal view options allow you to adjust what you can see in the Live forecast pages. These changes are user specific. Any changes here will only change your view, not anyone else’s.
Most changes made in the Personal view options are remembered each time you log in, so you should not need to adjust these every session. Changing the view will not update any calculations that affect the Live forecast.
Changing my Personal view options in Rooms live forecast
Image description: Open the Personal view options window in the new Rooms live forecast page
- Click the Person icon at the top right of the screen to open the Personal view options window.
- Use the (?) icons to access specific help text for the window or each section.
- Close the window by clicking the “X” at the top right corner, or by clicking anywhere else on the screen.
- Changes made to your view options are updated immediately in the page and do not need to be saved first.
Default date period selection
Image description: Default date period selection.
The Default date period selection opens the Rooms live forecast page at the view you need for working with your forecast on a daily basis.
- ‘View last 1 week and next 3 weeks’ will give you a rolling forecast view. If today’s date is March 22, 2024, then the Rooms live forecast page will show Live forecast information from 1 week ago and for the next 3 weeks (e.g. March 15 – April 11, 2024). This is seen in the date selector on the main page. This will roll forward each day so that I can always see the next 3 weeks’ live forecast.
- PMI recommends this setting for working with Live forecasts on a daily basis as it allows you to see the coming 3 weeks even when they overlap into next month.
- ‘View calendar month’ will open the Rooms live forecast view in the current month, or the last month you were looking at in this session of PMI.
- This can be a good view for looking at the forecast for future months.
- You can change the specific date period you are working with at any time using the date picker in the main page. The personal view options configures how Rooms live forecast will first open for you as your default for each session.
Columns to display in the table
Image description: Columns to display in the table has two parts to this setting.
- Select the comparative columns to display in the data table as your default view. These will show in the Room nights, ARR and Revenue sections of the table (see Image 4 below). Changing your selection of columns here will update all departments that have a Live forecast, regardless of whether or not they are in the new or old PMI view. Similarly, changing the selection of columns in another department will update the selection in the new Personal view options window.
- If the column ‘Last year’ is selected, a sub-question will show beneath it. This allows you to choose whether you are comparing this year’s data with the same ‘date’ or the nearest ‘weekday’ from Last year.
Some graphs in the Live forecast page as well as the data table will show ‘Last year’s data’ if this is selected in the Personal view option. Selecting columns in the Personal view option will affect the main data table as detailed below:
Image description: Data table column headers and interaction with the Personal view option.
- The data table will always show OTB (incl Tentative OTB where relevant), Pickup, Live forecast and PMI Prediction columns for all three sections. These cannot be changed in the view options.
- The comparative columns (Last year, Forecast, Budget and Actual vs Live forecast) will have default positions in the data table and will be displayed here for each section (Room nights, ARR or Revenue) based on the Personal view options.
- It is also possible to manually move the position of the comparative columns, or even temporarily hide some columns, using features in the table header. See this article for more details. Use the Personal view options to set your standard default that will be most useful for your daily or monthly tasks.
- The Weather column will set whether or not the weather icon displays for each date. This is all past days and up to 10 days in the future.
- If the option Show last year by weekday is selected, the data in Last year column will show the previous year’s value for the same (nearest) day of the week. Eg. For Wed 02 Aug 2023, Last year by weekday is Wed, August 3, 2022. Note that when there are holiday periods (e.g. Easter) then Last year by weekday will show values for the Easter holiday dates last year, even if these are from a different week or month.
Segment rows to display in the table
If your property has segments for Room forecasting, these are listed in this section. This is regardless of whether or not you forecast at day or segment level. Changing the view of these segments can allow you to focus your attention on one type of booking to review, or adjust the Live forecast as needed.
Image description: List of segments in the section ‘Segment rows to display in the table.
- Segments are enabled by default each time you enter Rooms live forecast. Click to de-select (or select) the segments you wish to view in the data table.
- Click ‘Apply’ to update the data table with your selection.
Selecting segments only shows or hides those segments in the data table. It does not change the daily level values, which will still show the total values of that day (ie. all segments).
Image description: List of segments in the section ‘Segment rows to display in the table.
- In the data table, each day can be expanded to show the segments. Only segments selected in the Personal view options will display here.
- Click the ‘Expand all’ checkbox to view every day in the selected time period at segment level. (This replaces the previous setting called ‘Show segments’ originally in the Personal view options).
It is not recommended to expand all segments for a period longer than 1 month as this could affect the performance of the module.
Other view options
Options for other features in the Live forecast page are found in this section.
For Rooms live forecast, there is an option to set the number of days you wish to compare with today’s OTB values, and the resulting change is displayed on the Room nights OTB chart.
Image description: Other view options which affects the Room nights OTB change chart.
- Room nights OTB change chart looks at the number of Room nights OTB today, and compares that to the number of Room nights OTB a fixed number of days ago. The change from that date up until today is shown as ‘OTB change’.
- The default number of days for this comparison is 7 days. This can be changed in the Personal view options. Values from 0-999 are allowed.
Changing my Personal view options after editing my Live forecast data
You can change most of the view options without having to save edits to your Live forecast data first. Changing the columns or segments you display in the data table will not impact your Live forecast as it only changes your view of the data. These view option changes can be made any number of times before saving your Live forecast.
There are two functions that will be disabled in the view options if you have unsaved changes on your Rooms live forecast page:
Image description: Disabled functions if Live forecast has unsaved changes.
- It is not possible to change the default date period as this will update the date selection in the live forecast page. This would re-calculate your Live forecast and unsaved changes would be lost.
- Selecting a different calculation for displaying ‘Last year’ data (eg. by date instead of by weekday) would also require the page to re-calculate some of the data displayed in the main pages. Unsaved changes to your current Live forecast would be lost.
- Save or cancel your data changes in the main page before adjusting either of these view options.
Related content
Click here for the overview article about the NextGen Rooms live forecast page.