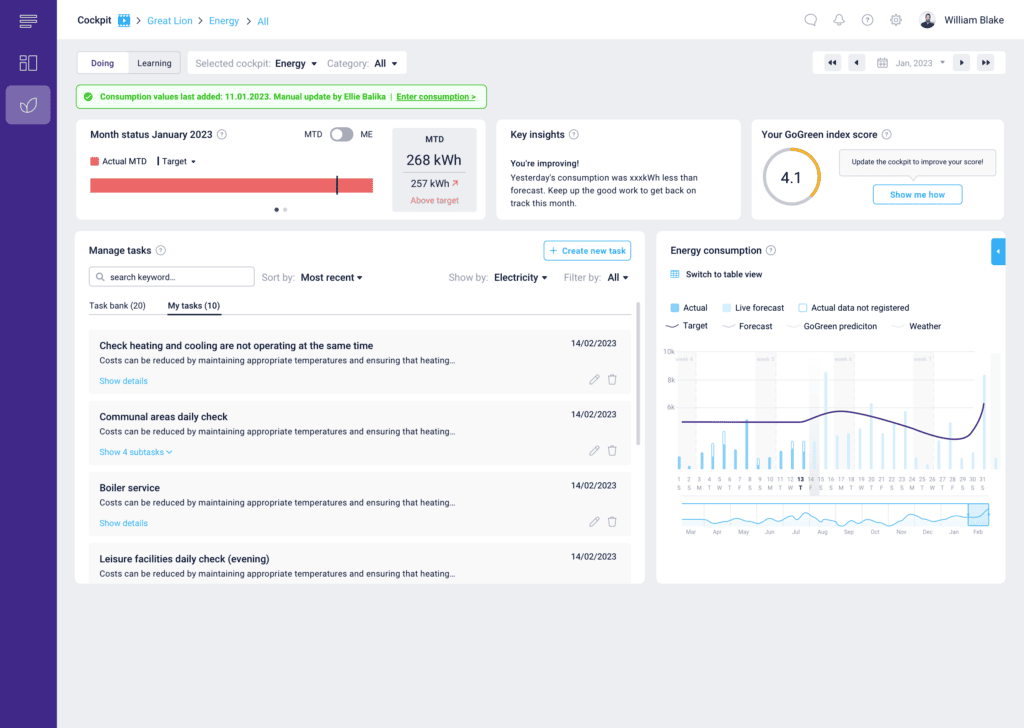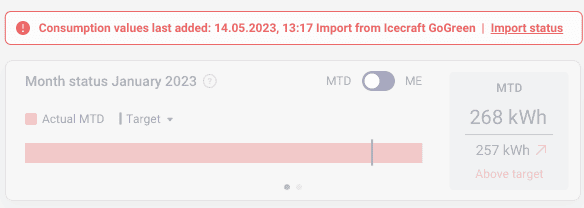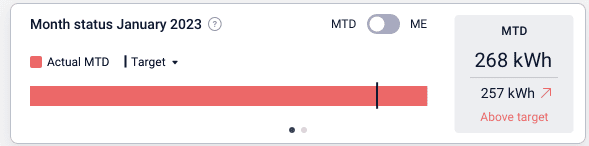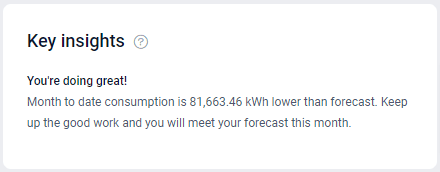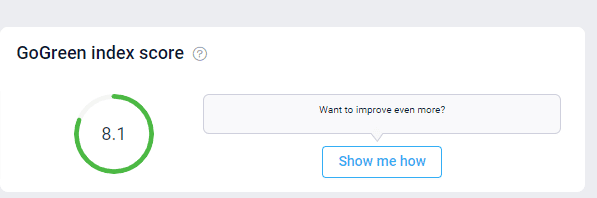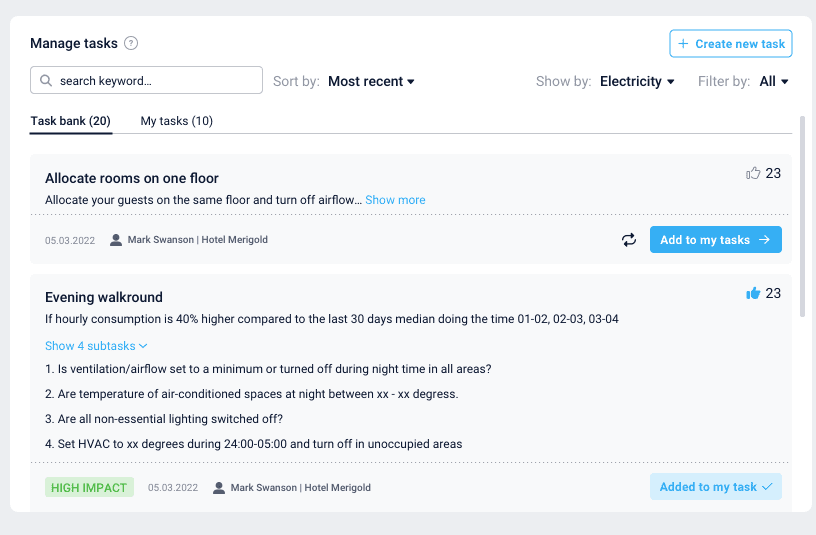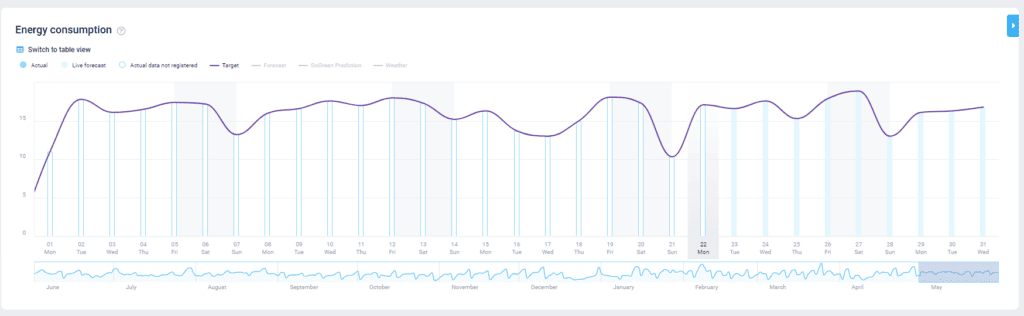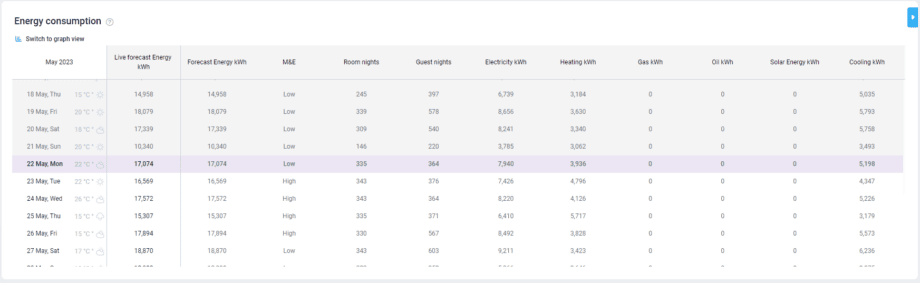GoGreen Doing Cockpit overview
What is the GoGreen Cockpit?
The GoGreen Cockpit is where users can record, monitor and manage the environmental resource consumption for their property.
Resources include Energy, Chemicals, Food waste, Water, Waste and Towels & Linens.
The owner of the cockpit is usually the maintenance manager of the property.
What is its purpose?
The purpose of GoGreen cockpits is to give users easy oversight of:
- Is my actual consumption data up to date?
- Am I on track to meet the monthly consumption Forecast/Target set?
- If no, what actions should I take to reduce resource consumption?
Top tips for getting the most from your GoGreen cockpit
View the cockpits regularly – at least once a week. As you do this, complete the following steps:
- Validate that the consumption data is up to date (check that the alert is green).
- Review month status. Are you on track to meet the forecast/target set? (Check that the progress bar is green.)
- Identify what days are having the biggest impact on the result.
- Review tasks and consider what additional tasks to implement.
- If you have implemented tasks, review the impact of these. Were they effective, or do you need to change approach for the coming month?
How to use the screen.
Navigation
elect the resource you want to view.
You can also view a specific category if required.
Select the month to view by using the date selector. The current month will be selected as default.
Consumption alert
Actual data needs to be updated regularly in PMI GoGreen to ensure the cockpits are displaying relevant information.
A message will always indicate when the last update of actual data was received for the selected cockpit. It will show as green if this was within the expected time frame. If it has been longer than expected, or there are days missing actual data, the alert will show in red. Note, the expected time frame varies depending on the import frequency – either daily or monthly.
For cockpits with an import feed, click the link to go to the import status page and investigate why any files have not been imported. If you do not have access to this, contact support.
For cockpits that require a manual entry, select button ‘Enter consumption’ to add consumption values. Click the question mark on the screen for details on how to fill out the data.
Month status
The progress bar allows you to compare your actual consumption with the forecast or target (if available).
You can view this MTD (month to date) or month end. When month end is selected, the actual bar uses actuals month to date and the Live forecast for the rest of the period. If actual data is not yet available, predicted values will be used based on historic patterns and the expected activity at the hotel.
The color of the arrow indicates if you are on track to meet the goal or not. The direction of the arrow indicates if you have improved since yesterday.
You can also view the details as a cost by selecting the 2nd dot on the bottom of tile.
Key insights
A comment is given to summarize what you can see in the progress bars in text format, and highlights the key difference between forecast and actuals.
The comment will be updated each morning.
GoGreen index score
GoGreen indicates how effectively you are using GoGreen module in PMI to effectively manage resources at your property. The score shown is the cockpit’s most recently calculated score. This is updated daily. The goal is to have a score of 8/10 or above. Click the link to view the GoGreen index dashboard where you can get insight into what is needed to increase your score.
Manage tasks
Use this section to plan what actions you will take to reduce consumption.
Browse ideas added by colleagues from the task bank section. If you want to commit to a task, select ‘Add to my tasks’.
View all your selected tasks in the My tasks tab. To remove them from the list, select Delete. You can also create additional tasks by selecting ‘Create new task’. Note – any new tasks created will be submitted to head office who have the option to add them to the general task bank for all users to learn from your good ideas.
Use the filters to organize the task bank. You can also ‘like’ a task by selecting the thumbs up.
Daily consumption data
Review the graph for a daily breakdown of consumption compared to forecast. Use this to identify if there are specific days in the month where consumption was significantly over or under forecast or target, and consider reasons for these fluctuations. Are there actions that can be taken in the future to improve the alignment to the forecast.
You can also view the data in a table format. Table format also includes data on room nights, guest nights, weather and M&E (Meetings & Events). These data points may help identify why any big changes in consumption occurred.
Calculation used for Meeting & Event business:
- No business: a zero
- Low: Lower than 25% of daily revenue, median over the last 12 months
- Medium: 25% – 75% of daily revenue, median over the last 12 months
- High: >75% higher than the daily revenue, median over the last 12 months
Select the arrow on the side to expand the graph to full size. Select again to shrink.
Video
Troubleshooting tips
WalkMe – Step-by-step guidance
The step-by-step guidance previously offered within PMI through the WalkMe tool has been phased out. We have transitioned to providing support directly through our comprehensive knowledge base, instructional videos, and the enhanced capabilities of PMI Copilot. These resources are designed to deliver more dynamic and in-depth assistance to meet your needs.
Server error message in PMI
show more
- Google Chrome: Go to Settings > Privacy and security > Clear browsing data.
- Firefox: Go to Options > Privacy & Security > Clear Data under Cookies and Site Data.
- Safari: Go to Safari menu > Preferences > Privacy > Manage Website Data > Remove All.
- Microsoft Edge:
- Click on the three dots in the top right corner to open the menu.
- Select Settings > Privacy, search, and services.
- Under "Clear browsing data", click "Choose what to clear".
- Select "Cached images and files" and "Cookies and other site data" then click "Clear now".
show less
PIA – Productivity Intelligence Aid
PIA stands for Productivity Intelligence Aid and was the name of a support feature in PM that provided first-line support and assistance. Today we have updated that chat bot with an enhanced AI helper called PMI Copilot. It's a sophisticated AI-powered companion that brings the power of OpenAI’s latest advancements to your fingertips.
Correct, change, register or add consumption
show more
show less