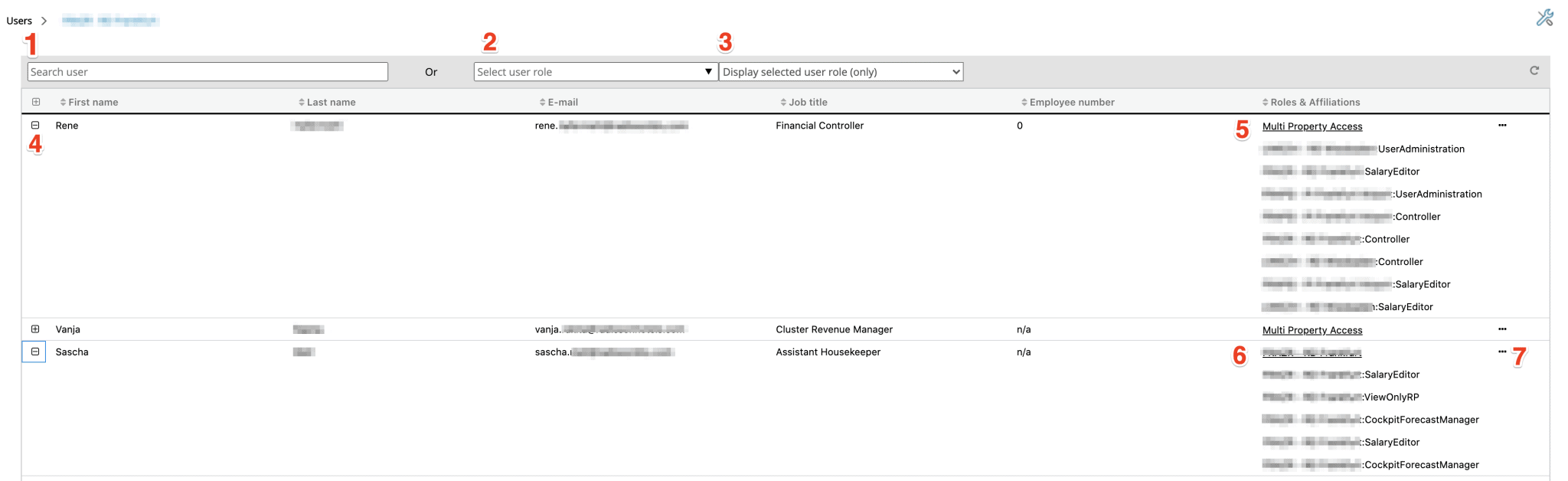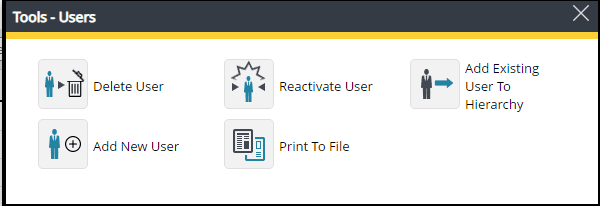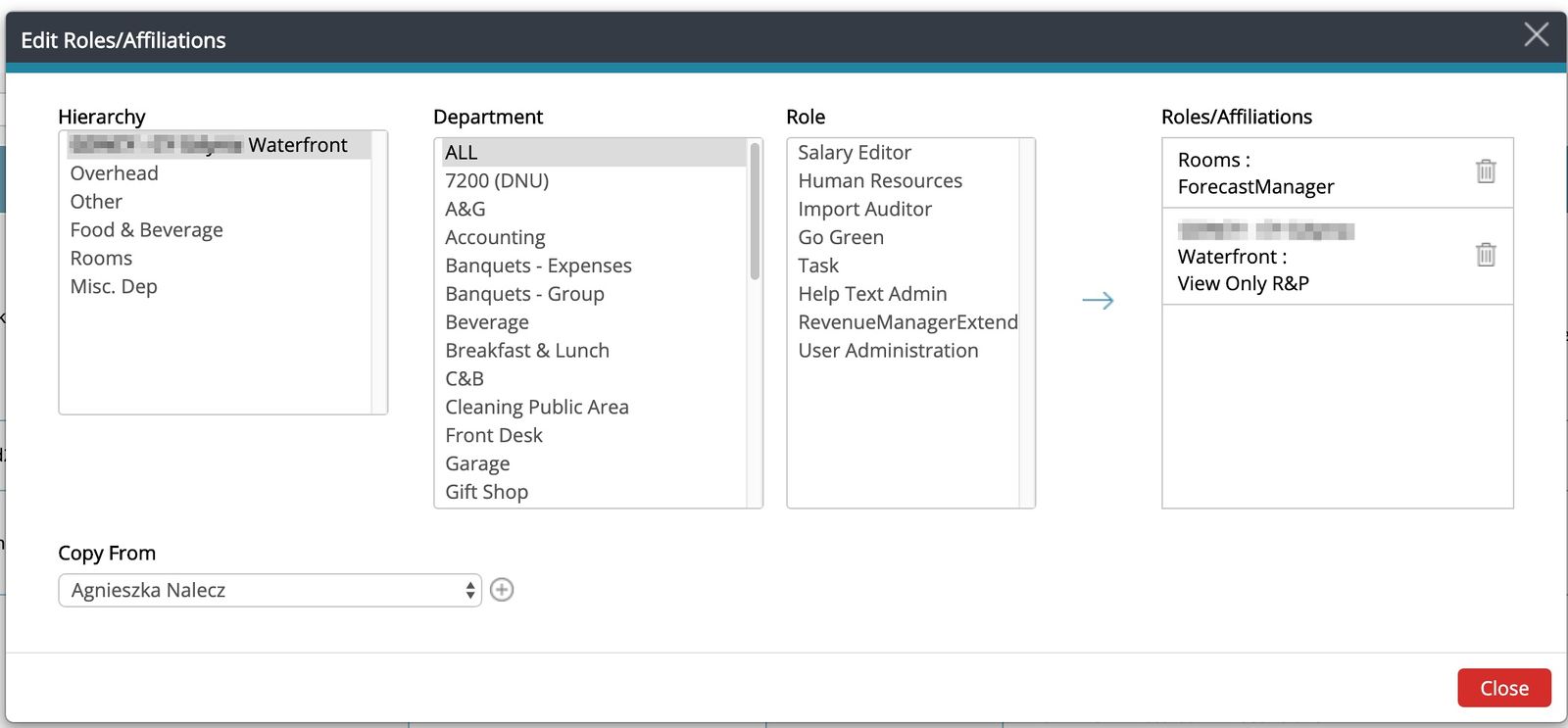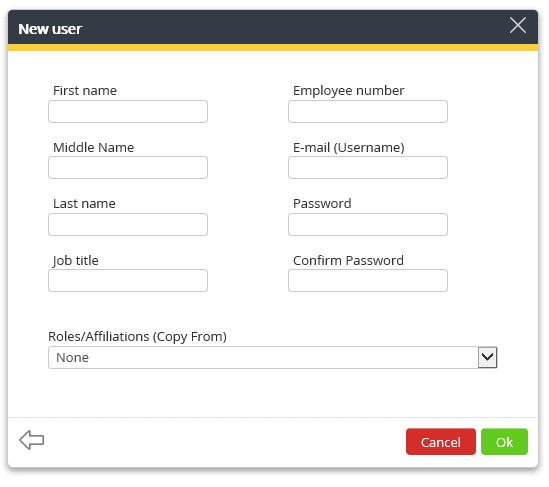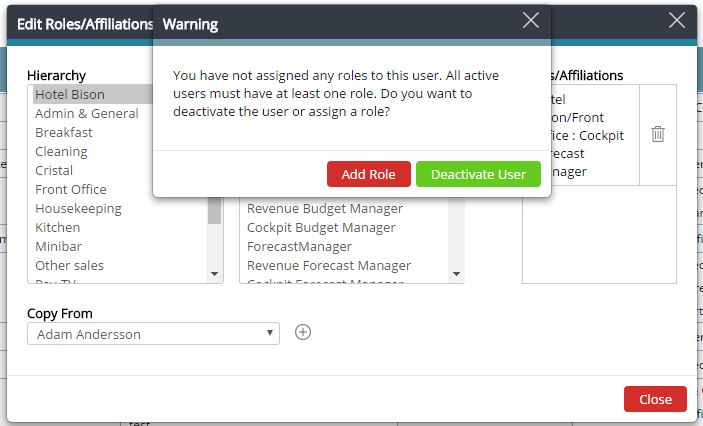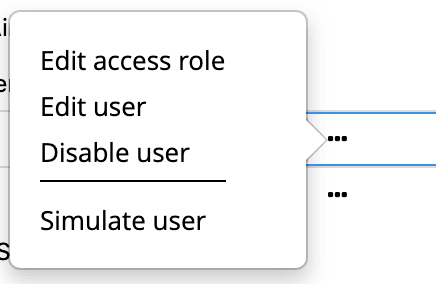Users
Summary
This view lets you administrate user in a specific property (or properties if your property is part of a Chain).
Intended Users
Property Administrators setting up new users in PMI.
Requirements
The user needs special security rights. Either Administrator user rights or add on to any user that should be able to administrate users – contact d2o support for further assistance.
Users not logging into PMI for 60 days will automatically be disabled from PMI and a message will appear when trying to login stating that the user can use the Forgot Password link to activate the account again.
If the user is not logged into PMI for 120 days the users account will be disabled and the user need to contact support@d2o.com to retrieve a new password.
Display of Users
The list of users are displayed as follows:
- Search first name, last name, e-mail, job title.
- Search user role
- Display only the role search for or roles above or below
- Open the user to see all user roles
- Multiple Property Access means the user have access to several properties
- The hotel name is displayed if the user only have access to one property
- The 3 dots opens options for edit – see further down in this instruction.
Instructions
You may Add Existing User To Hierarchy, Add New User and Reactivate Users.
Add Existing User To Hierarchy
- Choose the user from the list displayed, this option is often used if you are a part of a Hotel Chain and the user may have a user account at another property. When you add the user it will populate the list on the page.
- To change the user rights you click the three dots to the far right, the Affiliations already connected to the user are also displayed. The last column is connected to the user, you can change user id, delete the user or simulate user.
- You will have different choices:
- You have to choose from the Hierarchy and connect an appropriate role from the Roles provided. These are based on predetermined access based on roles. These roles have different rights in terms of ability to edit and save data on any specific view. If you want the user to only have viewer rights you will leave it as it is. To remove rights you click the trash can, this will also remove the user from this property. You may add role on Hotel Level, Division Level or Department Level.
Add New Users
There are two ways to add users to PMI. Either you use the upload function – read more here or you add one user at a time, see below.
- Fill in First Name, Employee Number, Middle Name, E-Mail (user name), Last Name, Password, Job Title, Confirm Password. You may also copy roles directly. The user will populate the user list and you will continue at step 2 above.
Users must always have at least one role attached to them. If you try to remove the one role connected to them you will get a warning as shown below. You will have two choices – add role or deactivate user.
Disable User
When a user leaves you need to deactivate users.
Reactivate User
Disabled users can be reactivated with the same user rights they were assigned when deleted.
- Open the tools menu
- Click on the icon Reactivate User.
- A window will appear with a list of deleted users.
- Choose the user you want to reactivate.
Delete User
If you want to completely delete user you can use this option. The user must first be disabled.
Roles User Rights
Only one role of the below can be assigned per level (department/property/chain).
- View Only R&P – Read rights only for R&P
- View PMI – Read rights for R&P and Planning, but cannot see Staff in Planning.
- Cockpit Only – All functions relating to PMI daily use for the particular cockpit, but cannot edit budget/forecast numbers nor submit to budget/forecast. Can only be assigned to a Cockpit, but on any level (department/property/chain).
- Live Forecast Only – All functions relating to PMI daily use for the particular profit center, but cannot edit budget/forecast numbers nor submit to forecast/budget. Can only be assigned to a profit center, but on any level (department/property/chain).
- Update Only – Cockpit Only and Live Forecast Only user rights in combination. Can be assigned on any level (department/property/chain).
- Cockpit Forecast Manager – Includes Cockpit Only user rights. Can change min/max hours and seasons. Can edit and submit forecast (NOT budget) in R&P. Can only be assigned to cockpits, but on any level (department/property/chain).
- Revenue Forecast Manager -Includes Live Forecasting Only user rights. Can change revenue drivers and seasons. Can edit and submit forecast (NOT budget) in R&P. Can only be assigned to profit centers, but on any level (department/property/chain).
- Forecast Manager – Cockpit Forecast Manager and Revenue Forecast Manager in combination. Can be assigned on any level (department/property/chain).
- Cockpit Budget Manager – Includes Cockpit Forecast Manager user rights. Can in addition edit and submit budget in R&P. Can only be assigned to cockpits, but on any level (department/property/chain).
- Revenue Budget Manager – Includes Revenue Forecast Manager user rights. Can in addition edit and submit budget in R&P. Can only be assigned to profit centers, but on any level (department/property/chain).
- Budget Manager – Cockpit Budget Manager and Revenue Budget Manager in combination. Can be assigned on any level (department/property/chain).
- Planning Forecast – Includes Forecast Manager user rights. Can in addition change forecast in P&L, but cannot access staff (i.e. not see salaries). Can be assigned on any level (department/property/chain).
- Planning Budget – Includes Budget Manager user rights. Can in addition change forecast and budget in P&L, but cannot access staff (i.e. not see salaries). Can be assigned on any level (department/property/chain).
- Controller – Includes Planning Budget, Task and GoGreen user rights. Can edit flash report numbers and have full regular user rights in TKS/Accounts mapping. Add/change property specific Planning reports and constants. Can only be assigned on property level.
- Head Office Controller – Includes Controller user rights. Can change planning reports on group level or higher and adjust constants on group or chain level depending on access. Can only be assigned on group or chain level.
- Administrator – Includes Controller user rights. Full user rights excluding d2o specific functions. Can add new users. Can only be assigned on property level or higher.
- HQ Administrator – Includes Administrator user rights. Can add Administrator to users on property level and higher.
Special roles, can be added in combination with other roles
- Salary Editor – Write access to P&L staff module and Cockpit Salary Rate. The function to limit Salary Rate access needs to be activated by support@d2o.com. Can be assigned on any level (department/property/chain).
- Human Resources – Write access to TKS mapping, read rights in other areas of R&P. Write access to staffing in P&L. Can only be assigned on property level or higher.
- Import Auditor – Can only change flash report numbers and actual hours in cockpits. Can be added to a specific department or to entire property. If assigned to specific departments, only those department’s numbers can be changed in Flash and Cockpit.
- User Administrator – This gives you access to User Administration not depending on what ever other role you have.
- GoGreen – All functions relating to PMI standard use for GoGreen.
- Task – All functions relating to PMI standard use for Task.
Property standard user roles per type of department and task
Listed by user right level, highest to lowest, in each category. Each role has the user rights of roles on lower level.
- Cockpit related user roles
- Cockpit Budget Manager (can edit budget)
- Cockpit Forecast Manager (can edit forecast)
- Cockpit Only
- Live Forecast related user roles
- Revenue Budget Manager (can edit budget)
- Revenue Forecast Manager (can edit forecast)
- Live Forecast Only
- Both Live Forecast and Cockpit related user roles
- Planning Budget (can also edit P&L budget)
- Planning Forecast (can also edit P&L forecast)
- Budget Manager (can also edit budget)
- Forecast Manager (can also edit forecast)
- Update Only
- Property level and above
- Administrator (role must be assigned by d2o and requires extensive knowledge)
- Head Office Controller (highest standard user role for group or chain)
- Controller (highest standard user right for a property)